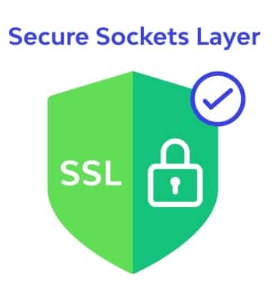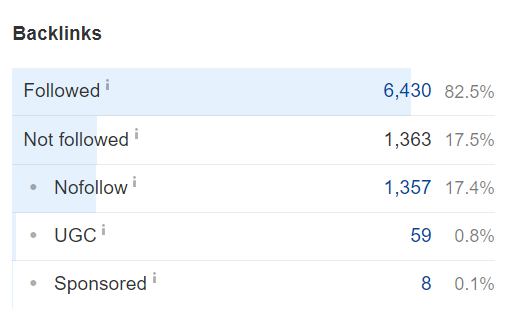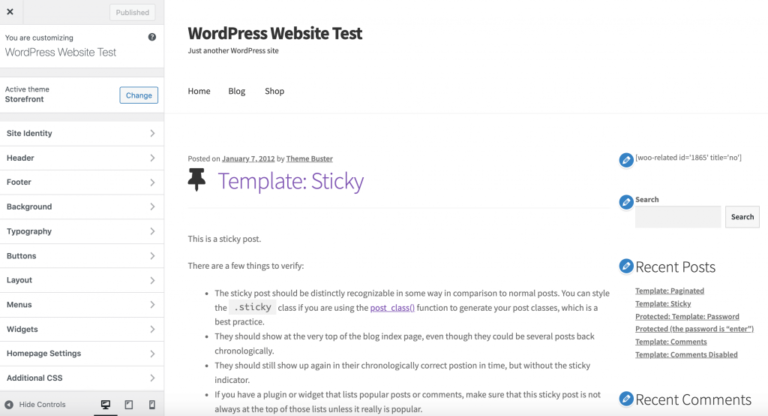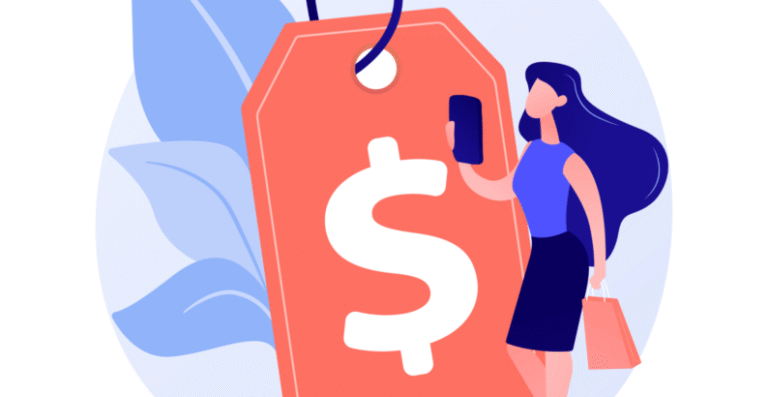Adding a PayPal button to your WordPress site can significantly streamline online transactions, making it easy for visitors to make purchases or donations. In this comprehensive guide, we’ll walk you through step-by-step instructions, ensuring a smooth and secure payment experience for both you and your customers.
The WordPress Simple PayPal Shopping Cart PluginA plugin is a software component that adds specific features and functionality to your WordPress website. Esse… More is a versatile tool designed to streamline online transactions on your WordPress site. It offers a user-friendly interface, allowing you to effortlessly add PayPal buttons for purchases, donations, or services. With its robust features and ease of use, this plugin is a must-have for any WordPress website seeking to enhance its e-commerce capabilities.
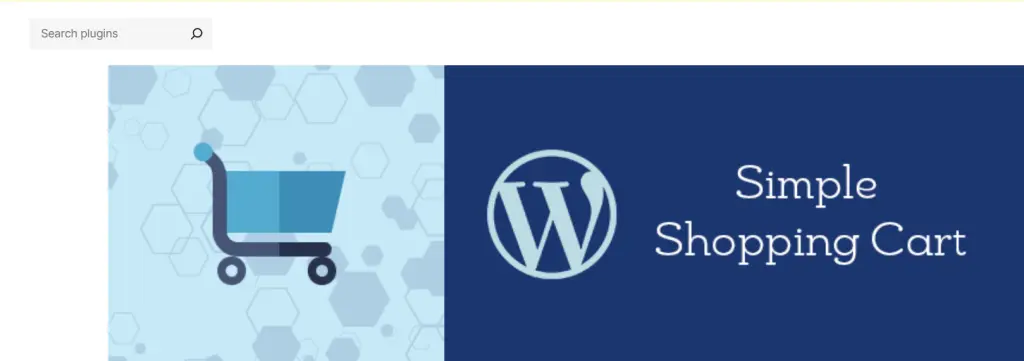
Why Add a PayPal Button to WordPress?
Before delving into the technicalities, let’s address the significance of integrating PayPal buttons into your WordPress site. By offering PayPal as a payment option, you:
- Expand payment options for your customers, thereby increasing conversion rates.
- Instill trust and credibility, as PayPal is a globally recognized and secure payment gateway.
- Simplify the checkout process, leading to a smoother user experience and reduced cart abandonment rates.
The WordPress Simple PayPal Shopping Cart plugin offers an intuitive solution for seamlessly integrating PayPal buttons into your website. By simplifying the payment process, this plugin enhances user experience and facilitates secure transactions, making it a must-have for any WordPress site owner.
Getting Started: Installing the WordPress Simple PayPal Shopping Cart Plugin
- Navigate to your WordPress admin dashboard.
- Go to Plugins > Add New.
- Search for “WordPress Simple PayPal Shopping Cart.”
- Click “Install Now,” then “Activate” to enable the plugin.
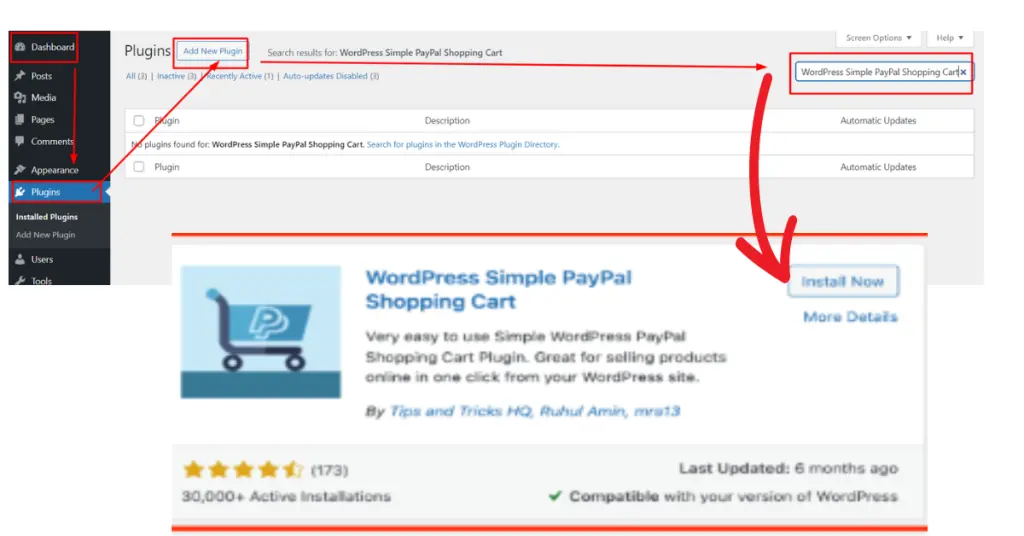
Configuring Plugin Settings for Optimal Performance
- Head to Settings > WP Simple PayPal Shopping Cart.
- Enter your PayPal email address to ensure payments are directed to the correct account.
- Customize button text, currency, and other settings to align with your website’s branding and preferences.
Adding a PayPal Button to Your WordPress Site: Two Methods
Method 1: Using PayPal Plugins
A. PayPal Buy Now Button Plugin:
- Install and activate the plugin via Plugins > Add New.
- Configure plugin settings, including language, currency, and PayPal Merchant ID.
- Customize button appearance and behavior.
- Add the button to your site by inserting the shortcode into desired pagesIn WordPress, a page is a content type that is used to create non-dynamic pages on a website. Pages are typica… More or postsA post is a type of content in WordPress, a popular open-source content management system used for creating an… More.
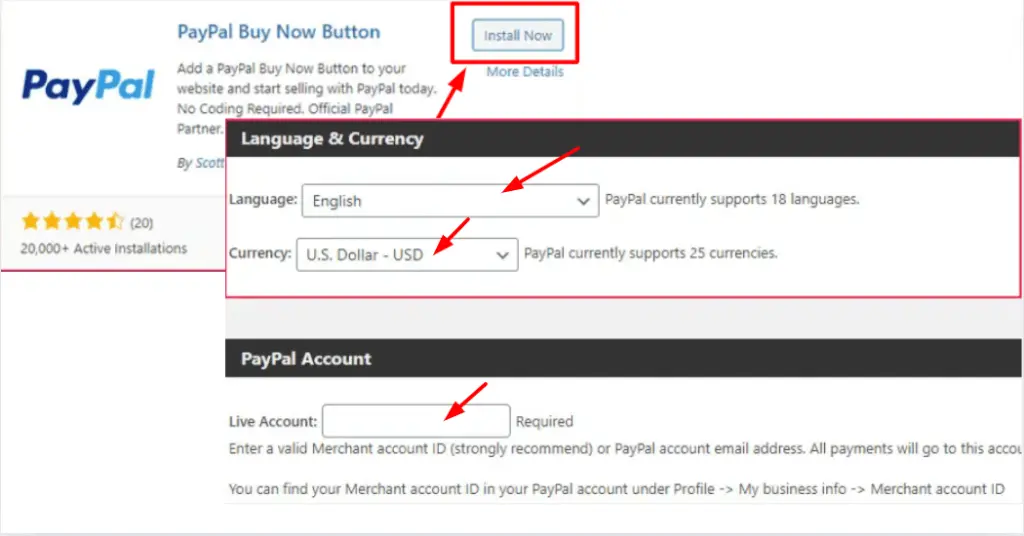
B. WordPress Simple PayPal Shopping Cart Plugin:
- Follow the same installation process as above.
- Configure settings under Simple Cart, including PayPal email and button customization.
- Create products and add them to your site using shortcodesA shortcode in WordPress is a small piece of code that allows users to perform complex functions or display dy… More.
Method 2: Adding the PayPal Button Manually
- Create a Button on PayPal:
- Log into your PayPal account and navigate to Seller Tools > PayPal Buttons.
- Customize button settings and generate the button code.
- Add the Button to WordPress:
- Copy the generated code from PayPal.
- Paste the code into your WordPress site using either the Text editor or GutenbergGutenberg is the name of a modern WordPress editor that was introduced with the release of WordPress 5.0 in De… More editor’s Custom HTML block.
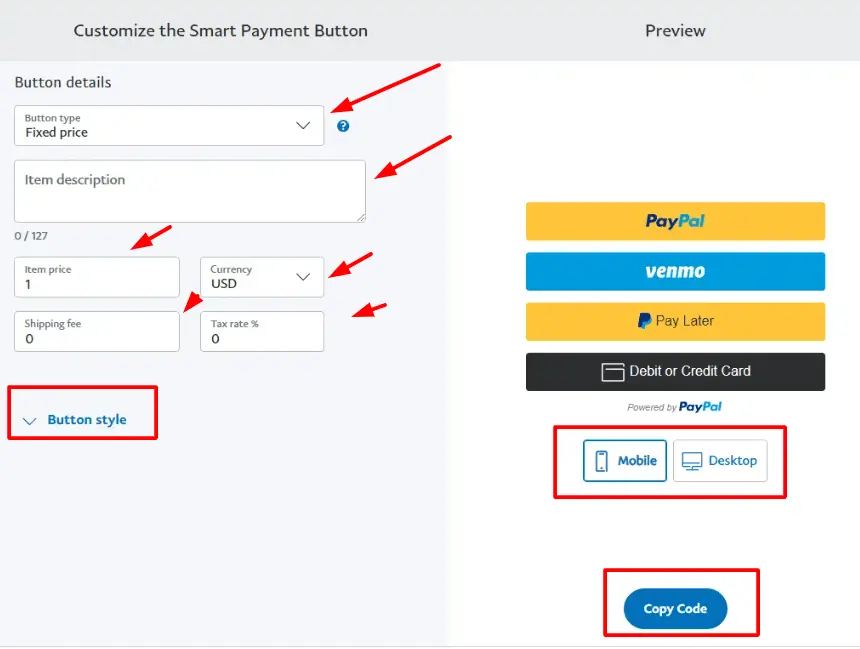
When to Configure the Plugin Settings?
Before diving into the setup process, it’s crucial to configure the plugin settings to align with your preferences and requirements. Head over to Settings > WP Simple PayPal Shopping Cart in your WordPress dashboardIn WordPress, the Dashboard is a central hub for managing a website’s content and settings. It is the first sc… More. Here, you can enter your PayPal email, customize button text, select your desired currency, and fine-tune other settings to suit your needs.
Add PayPal Button To WordPress: Testing and Validation
Once you’ve added the PayPal button to your site, it’s crucial to conduct a test transaction to ensure everything functions smoothly. Perform a test purchase yourself and verify that payments reflect in your PayPal account.
Testing Your PayPal Button for Seamless Functionality Before making your PayPal button live, it’s crucial to conduct a test transaction:
- Initiate a test purchase or donation on your site.
- Complete the transaction as a customer would.
- Verify that payments are successfully processed and reflected in your PayPal account.
Displaying the Shopping Cart: To showcase the shopping cart on your site, use either the “WP Simple PayPal Shopping Cart” widget or the [show_wp_shopping_cart] shortcode.
Once the plugin is configured, you have multiple options for displaying the shopping cart on your site. You can add the “WP Simple PayPal Shopping Cart” widget to your sidebar via Appearance > WidgetsA widget is a small block of content that performs a specific function and can be added to certain areas of a … More. Alternatively, you can utilize the shortcode [show_wp_shopping_cart] to embed the shopping cart on any post or page, providing flexibility and convenience for your users.
Who Should Test the PayPal Button?
Testing the PayPal button is a crucial step to ensure everything functions smoothly before going live. Whether you’re selling products, collecting donations, or offering services, it’s essential to conduct a test transaction yourself. By simulating a purchase or donation, you can verify that payments are processed correctly and reflect in your PayPal account, instilling confidence in your users and ensuring a seamless checkout experience.
Unlock Seamless Transactions: The Power of PayPal
By following this step-by-step guide, you can effortlessly add a PayPal button to your WordPress site, enhancing user experience and streamlining online transactions. With the WordPress Simple PayPal Shopping Cart plugin or manual integration methods, you’ll empower your visitors to make secure payments or donations with ease. Test your PayPal button to ensure seamless functionality, and enjoy the benefits of efficient online transactions on your WordPress website.
You’ve successfully integrated PayPal buttons into your WordPress site, paving the way for seamless transactions and enhanced user satisfaction. Whether you’re running an e-commerce store, soliciting donations, or offering services, the addition of PayPal buttons streamlines the payment process, propelling your online venture towards success. Happy selling!
If you’re looking for fast wordpress hosting as well as done-for-you updates such as adding PayPal Button to your WordPress site, check out our hosting packages by clicking the button below: