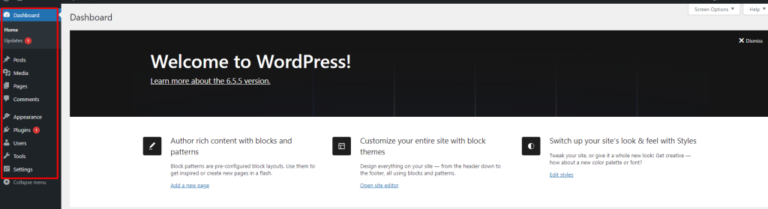Just launched your shiny new WordPress website? Congratulations! Now it’s time to unlock its full potential and take the reins as the website owner. But before you unleash your creative vision, you need to master your WordPress First Time Login. Don’t worry, even if navigating website dashboards seems daunting, this beginner-friendly guide will equip you with everything you need for a smooth and successful login experience.
WordPress is one of the most popular content management systems, powering millions of websites worldwide. Whether you’re a blogger, business owner, or developer, understanding how to log in to your WordPress site is fundamental for site management.
This guide will walk you through the WordPress First Time Login process step-by-step, ensuring you find the login page, enter the correct credentials, and access your WordPress dashboardIn WordPress, the Dashboard is a central hub for managing a website’s content and settings. It is the first sc… More with confidence. We’ll also cover some bonus tips to streamline future logins and troubleshoot any hiccups you might encounter along the way.
So, grab your website URL, username, and password (created during installation), and let’s embark on this exciting journey into the world of WordPress website management!
Preparing for Your WordPress First Time Login
Requirements
Before logging in, ensure you have the following:
- Active internet connection: Ensure your internet connection is stable.
- WordPress site URL: The address of your WordPress site.
- Username and password: Credentials provided during the WordPress setup.
Finding the Login URL for Your WordPress First Time Login
The default login URLs are:
- Standard Login URL: yourwebsite.com/wp-admin or yourwebsite.com/wp-login.php
Some sites may use custom login URLs for added security. If you can’t find your login page, check with your site administrator or review your site’s setup documentation.
Steps for Your WordPress First Time Login
Step 1: Locate Your Login Page
There are two ways to access your WordPress login page:
- Using your website URL: In your web browser, navigate to your website URL followed by “/wp-admin.” For example, if your website URL is “[invalid URL removed],” your login page would be “[invalid URL removed].”
- Using a Login Link (if available): Some WordPress themesA WordPress theme is a set of files that determine the design and layout of a website. It controls everything … More might display a login link in the sidebar or footer. Look for a button or text mentioning “Login” or “Admin Login.”
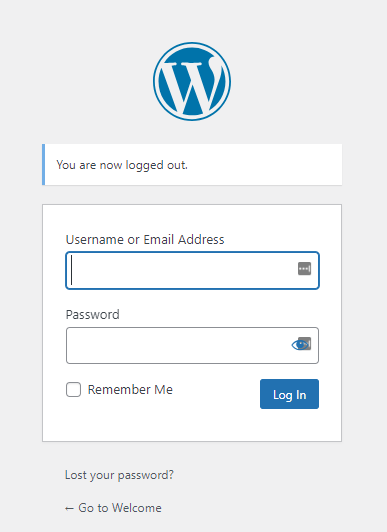
Step 2: Enter Your Login Credentials
On the login page, you’ll see two fields: Username and Password.
- Username: This is the username you created during the WordPress installation process. It could be your email address or a chosen username.
- Password: This is the password you set during installation. Make sure to enter it correctly, remembering that passwords are case-sensitive.
Step 3: Log In and Access Your Dashboard
Once you’ve entered your username and password, click the “Log In” button. If your credentials are correct, you’ll be redirected to your WordPress dashboard, the central hub for managing your website.
Step 4: Exploring Your Dashboard (Optional)
Your WordPress dashboard offers a variety of features to manage your website. Here’s a quick glimpse:
- PostsA post is a type of content in WordPress, a popular open-source content management system used for creating an… More: This section lets you create new blog posts, pagesIn WordPress, a page is a content type that is used to create non-dynamic pages on a website. Pages are typica… More, and edit existing content.
- Media: Here you can upload and manage images, videos, and other media files used on your website.
- Appearance: This section controls your website’s visual aspects like themes, menusIn WordPress, a menu is a collection of links that are displayed as a navigation menu on a website. Menus are … More, and widgetsA widget is a small block of content that performs a specific function and can be added to certain areas of a … More.
- Plugins: Plugins add new functionalities to your website. Explore this section later as you get familiar with core functionalities.
- Settings: This section covers various website settings like user management, permalinksIn WordPress, a permalink is a permanent URL that points to a specific post or page on a website. It is the we… More (post URLs), and reading settings.
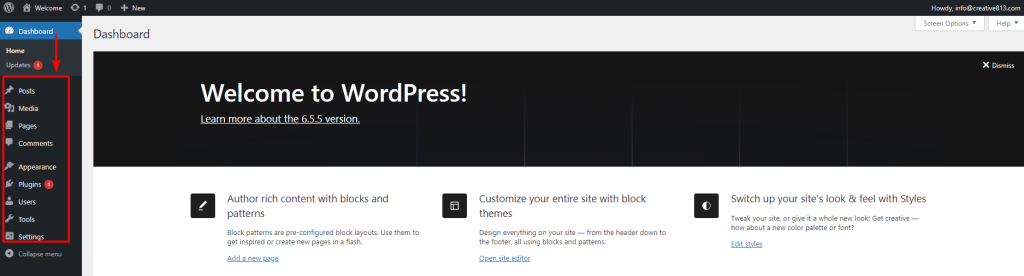
Bookmark Your Login Page
For easier access in the future, bookmark your WordPress login page (e.g., [invalid URL removed]) in your web browser. This saves time and ensures you can always access your website’s control panel.
Troubleshooting WordPress First Time Login Issues
Recovering a Lost Password
If you forget your password, follow these steps:
- On the login page, click the “Lost your password?” link.
- Enter your username or email address.
- You will receive an email with a link to reset your password. Follow the instructions to set a new password.
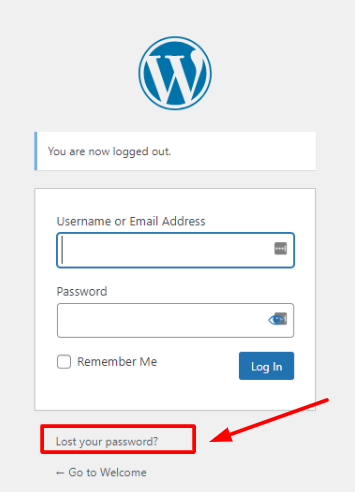
Common WordPress First Time Login Problems and Fixes
- Incorrect Username or Password: Double-check your credentials for typos. Remember that passwords are case-sensitive.
- Browser Issues: Clear your browser’s cache and cookies. Sometimes, old data can cause login problems.
- Locked Out by Security Plugins: If you’ve attempted too many incorrect logins, security plugins might lock you out temporarily. Wait and try again later or contact your site administrator.
Troubleshooting Login Issues
If you encounter any problems logging in:
- Double-check your username and password: Typos are a common cause for login failures.
- Reset your password: Most login pages have a “Lost Your Password?” link. Use your email address associated with the account to reset your password.
- Contact your web hosting provider: If the above solutions don’t work, your web hosting provider might be able to assist you with login-related issues.
Enhancing Security After Your WordPress First Time Login
Two-Factor Authentication
Two-factor authentication (2FA) adds an extra layer of security to your login process. Here’s how to set it up:
- Install a 2FA pluginA plugin is a software component that adds specific features and functionality to your WordPress website. Esse… More like Google Authenticator.
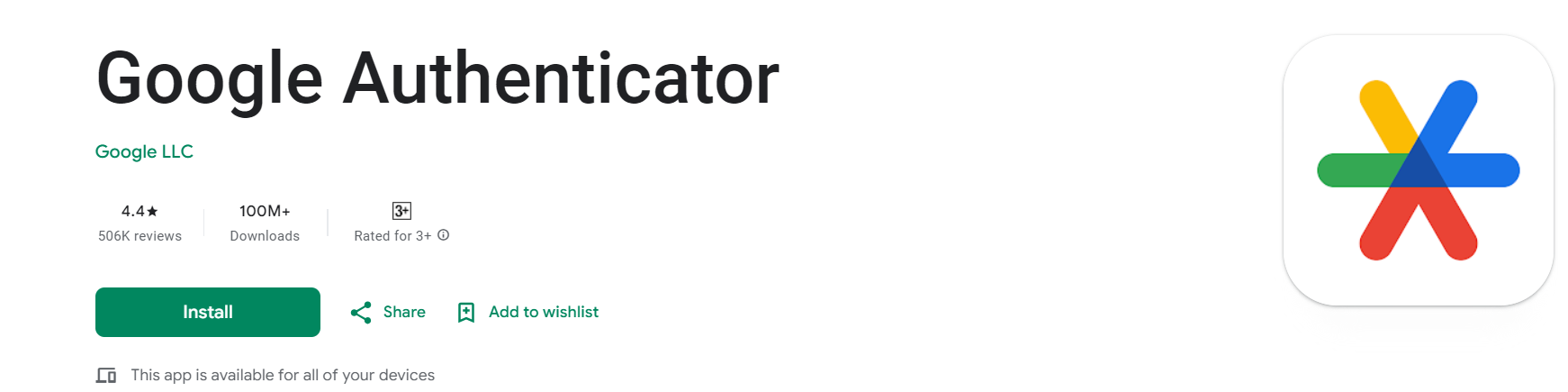
- Configure the plugin by linking it to your phone.
- Each time you log in, you will need to enter a code sent to your phone in addition to your password.
Limit Login Attempts
Limiting login attempts can prevent brute force attacks. Use plugins like Limit Login Attempts Reloaded to set a maximum number of failed login attempts before locking out the user.
Changing the Login URL
Changing your login URL can make it harder for attackers to find your login page. Use plugins like WPS Hide Login to customize your login URL.
Accessing the WordPress Dashboard through Domains Dashboard
When managing your website, accessing the WordPress dashboard efficiently is crucial for making updates, publishing content, and monitoring site performance. If your hosting provider offers a domains dashboard where you manage all aspects of your domain and hosting, here’s how you can access your WordPress dashboard:
- Log In to Your Domains Dashboard: Start by logging in to your hosting provider’s domains dashboard. This is typically where you manage your domain settings, emails, and other hosting-related services.
- Navigate to Your WordPress Installation: Look for a section or tab related to your website or hosting services. Depending on your provider, this might be labeled as “Manage Websites,” “Hosting,” or something similar.
- Access WordPress: Locate your WordPress installation within the domains dashboard. This is usually listed under your domain name or as a separate installation option.
- Enter the WordPress Dashboard: Once you find your WordPress installation, there should be an option to access the dashboard directly. Click on it, and you will be redirected to the WordPress login page.
- Log In to WordPress: Enter your username and password that you set up during the WordPress installation process. If you forgot your password, use the “Lost your password?” link to reset it.
- Navigate Within the WordPress Dashboard: After logging in successfully, you’ll land on the WordPress dashboard. Here, you can manage posts, pages, themes, plugins, and settings for your website.
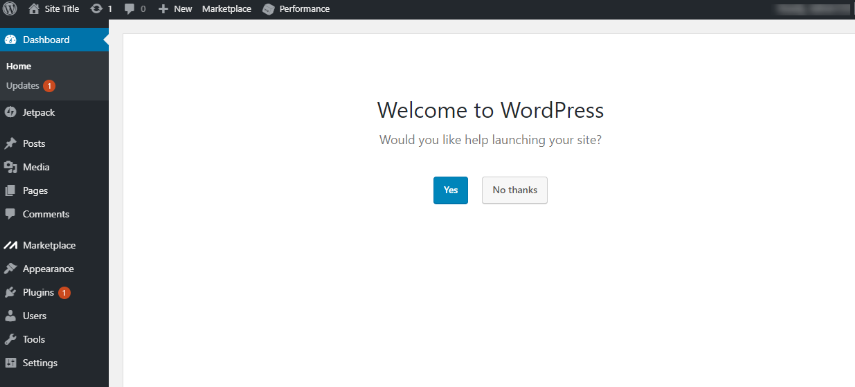
Accessing the WordPress Dashboard through a Direct Link
Accessing the WordPress dashboard through a direct link is the simplest method if you already know the login URL:
- Use the Default WordPress Login URL: The default URL to access the WordPress login page is yourwebsite.com/wp-admin or yourwebsite.com/wp-login.php. Replace “yourwebsite.com” with your actual domain name.
- Enter the Login URL: Open your web browser and enter the login URL in the address bar.
- Enter Your Credentials: On the WordPress login page, enter your username or email address and your password. Remember, passwords are case-sensitive.
- Log In: Click the “Log In” button to access the WordPress dashboard.
- Navigate Within the WordPress Dashboard: Once logged in, you can start managing your website. Explore options like posts, pages, appearance (themes), plugins, and settings.
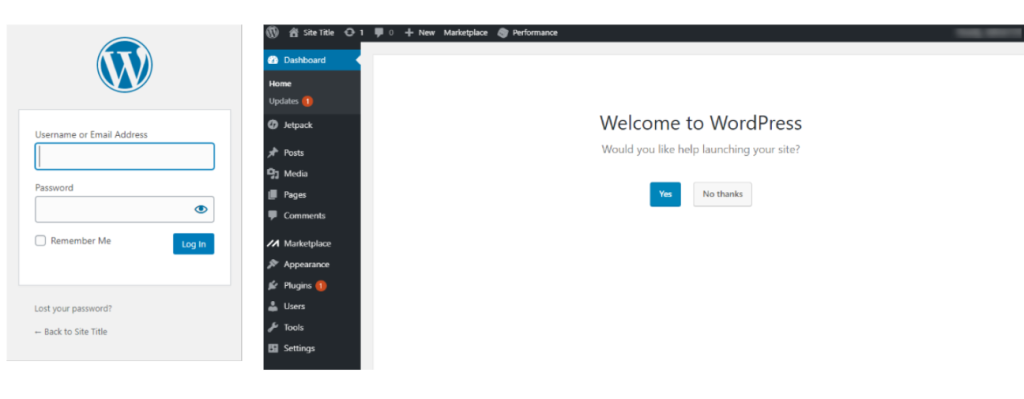
Frequently Asked Questions (FAQs)
How can I find my WordPress login URL for the first time?
- Usually, it’s yourwebsite.com/wp-admin or yourwebsite.com/wp-login.php. If customized, check with your site admin.
What if I forget my WordPress password on the first login?
- Use the “Lost your password?” link on the login page to reset it.
How can I secure my WordPress login page?
- Use two-factor authentication, limit login attempts, and change the login URL.
Can I change my WordPress login URL?
- Yes, you can use plugins like WPS Hide Login to customize your login URL.
Conclusion
Logging in to WordPress for the first time is a straightforward process once you know the steps. By following this guide, you can ensure a smooth WordPress first time login experience and enhance your site’s security. Bookmark your login page for easy access, and remember to keep your credentials secure.
Mastering how to access the WordPress dashboard through different methods ensures you can efficiently manage your website. Whether through your hosting provider’s domains dashboard or a direct login link, these steps provide easy access to your site’s backend. Bookmark your login URL for quick access and ensure your credentials remain secure.
Have any questions or tips about your WordPress first time login? Share them in the commentsComments are a feature of WordPress that allow users to engage in discussions about the content of a website. … More below! For more detailed guides, check out our articles on “How To Limit Login Attempts In WordPress” and “Forgot The Password For Your WordPress Website? Here’s How To Regain Access.” For more WordPress tips and tutorials, explore our other articles on site management and optimization.
If you’re new to wordpress and looking for fast wordpress hosting as well as done-for-you updates, check out our hosting packages by clicking the button below:
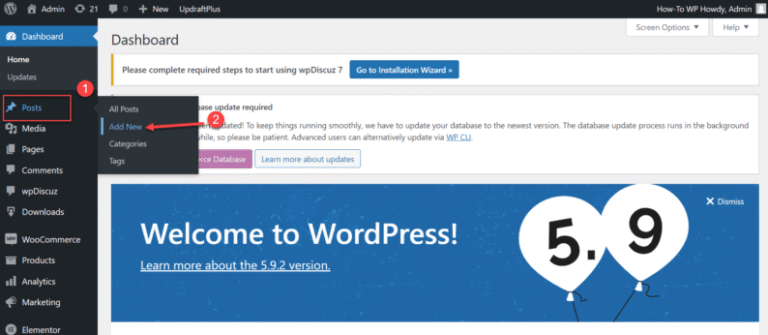


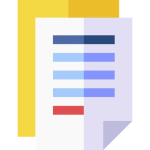
![How to Make Money Online With WordPress [8 Proven Ways]](https://codingheros.com/wp-content/uploads/2024/06/how-to-make-money-online-with-wordpress-8-proven-ways-768x229.png)