WordPress powers over 40% of all websites online—from personal blogs to massive e-commerce sites. It’s flexible, powerful, and most importantly: beginner-friendly. When you first install WordPress, the homepage displays your latest blog postsA post is a type of content in WordPress, a popular open-source content management system used for creating an… More by default. But what if you want a more customized look? Maybe you need a sleek landing pageIn WordPress, a page is a content type that is used to create non-dynamic pages on a website. Pages are typica… More, a business homepage, or a portfolio intro instead. That’s where knowing how to change the homepage in WordPress becomes essential—it gives you full control over your site’s first impression.
If you’re wondering how to change the homepage in WordPress, you’re in the right place. This step-by-step guide will walk you through exactly how to set a static front page in WordPress—even if you’re a complete beginner.
Let’s dive in!
Understanding the WordPress Homepage
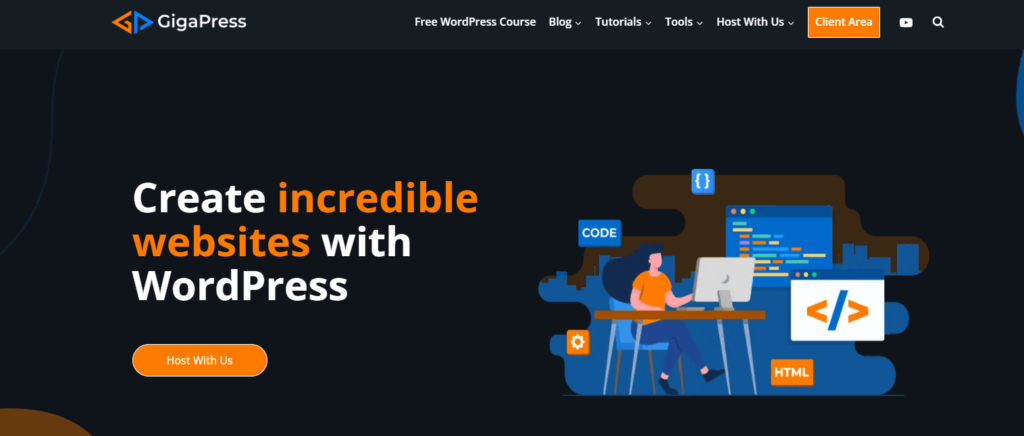
What Is the Default Homepage in WordPress?
When you first install WordPress, the platform sets your homepage to display your most recent blog posts. This setup is perfect for content creators or bloggers, but not ideal for businesses or portfolios.
Static Homepage vs. Latest Posts
- Latest Posts Homepage: Displays your newest blog content, with posts appearing in reverse chronological order. Best for: Blogs and content-heavy sites.
- Static Homepage: A fixed page you choose, which doesn’t change unless you update it. Best for: Business sites, landing pagesIn WordPress, a page is a content type that is used to create non-dynamic pages on a website. Pages are typica… More, portfolios, resumes, and product showcases.
When Should You Use a Static Homepage?
Here are a few scenarios where a static homepage makes sense:
- You’re building a business website
- You want a polished portfolio or resume
- You’re using WordPress as a landing page
- You need to drive users toward a specific action (e.g., “Get a Quote,” “Download Now”)
Preparing to Change Your Homepage
Before jumping into settings, you’ll need to take two simple prep steps.
Step 1: Backup Your Website
Always back up your site before making any changes. You can use:
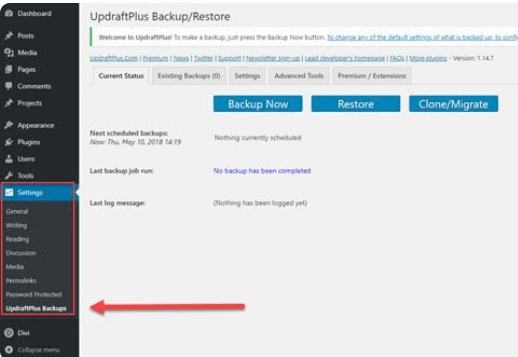
- A hosting provider’s built-in backup tools
- A pluginA plugin is a software component that adds specific features and functionality to your WordPress website. Esse… More like UpdraftPlus, Jetpack, or BlogVault
Step 2: Create Your Homepage and Blog Page
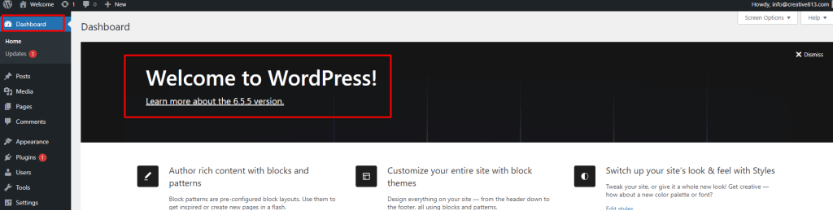
- In your dashboardIn WordPress, the Dashboard is a central hub for managing a website’s content and settings. It is the first sc… More, go to Pages > Add New
- Create and publish your homepage—name it something like “Home” or “Welcome”
- (Optional) Create another page and name it “Blog” or “News”—this will display your blog posts
How to Change the Homepage in WordPress (3 Easy Methods)
By default, WordPress displays your latest blog posts on the homepage. While that’s great for bloggers, it’s not ideal for everyone—especially if you’re running a business, portfolio, or landing page. Luckily, you can easily change the homepage in WordPress to something more custom and tailored to your needs. Here are three beginner-friendly methods you can use, depending on how you’re building your site.
1. Change Homepage in WordPress Using the WordPress Customizer
This method is perfect if you prefer a visual, live-preview way of working.
Steps:
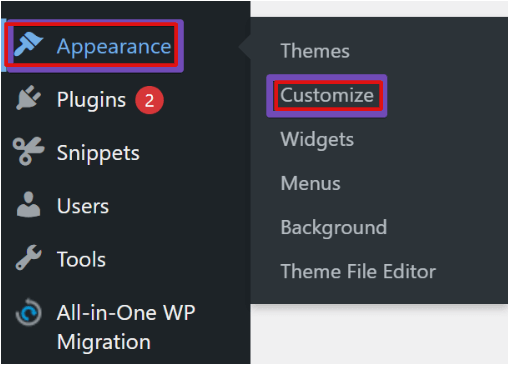
- From your WordPress dashboardIn WordPress, the Dashboard is a central hub for managing a website’s content and settings. It is the first sc… More, go to Appearance > Customize.
- In the Customizer panel, click on Homepage Settings.
- Under “Your homepage displays,” choose “A static page”.
- Two dropdown menusIn WordPress, a menu is a collection of links that are displayed as a navigation menu on a website. Menus are … More will appear. For Homepage, select the page you want to be your new front page.
- (Optional) If you have a blog, choose a separate page for Posts page to display your blog entries.
- Once you’re happy with your choices, click Publish in the top left corner.
The WordPress Customizer is great because it lets you preview your homepage before making the change live. You can instantly see how your site will look to visitors.
2. Change Homepage in WordPress Using the Block Editor (GutenbergGutenberg is the name of a modern WordPress editor that was introduced with the release of WordPress 5.0 in De… More)
Gutenberg is the default content editor in WordPress and allows you to build your pages using customizable blocks for text, images, buttons, and more.
Steps:
- Go to Pages > Add New to create your custom homepage.
- Use the Block Editor to build your layout—add headings, columns, images, testimonials, or buttons, all without touching code.
- Once your page is complete, click Publish.
- Next, go to Settings > Reading.
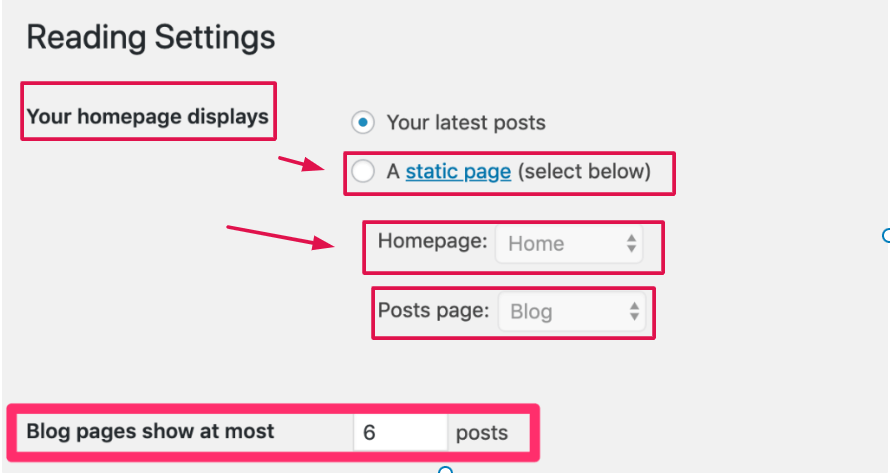
- Under “Your homepage displays,” select A static page.
- Choose the new page you created as your Homepage.
- (Optional) Set a separate Posts page if you want a dedicated blog section.
Gutenberg offers powerful layout tools that are perfect for designing modern, clean homepages—ideal for landing pages, agencies, or online portfolios.
3. Change Homepage in WordPress Using the Classic Editor
If you’re using the Classic Editor plugin (often preferred by long-time WordPress users), you can still easily set a static homepage.
Steps:
- Go to Pages > Add New and create your homepage using the familiar WYSIWYG interface.
- Add your text, images, and layout elements. Once done, click Publish.
- Head to Settings > Reading.
- Select A static page and then choose your new page from the Homepage dropdown.
- (Optional) Assign a different page as the Posts page for your blog content.
While the Classic Editor lacks some of the layout features of Gutenberg, it’s clean, simple, and very easy to use—perfect for straightforward homepage designs.
No matter which method you choose, the process to change homepage in WordPress is simple and only takes a few minutes. Just pick the approach that works best for how you like to build your pages.
Troubleshooting Common Homepage Issues
Sometimes things don’t look quite right. Here are some quick fixes:
Homepage Not Showing Properly?
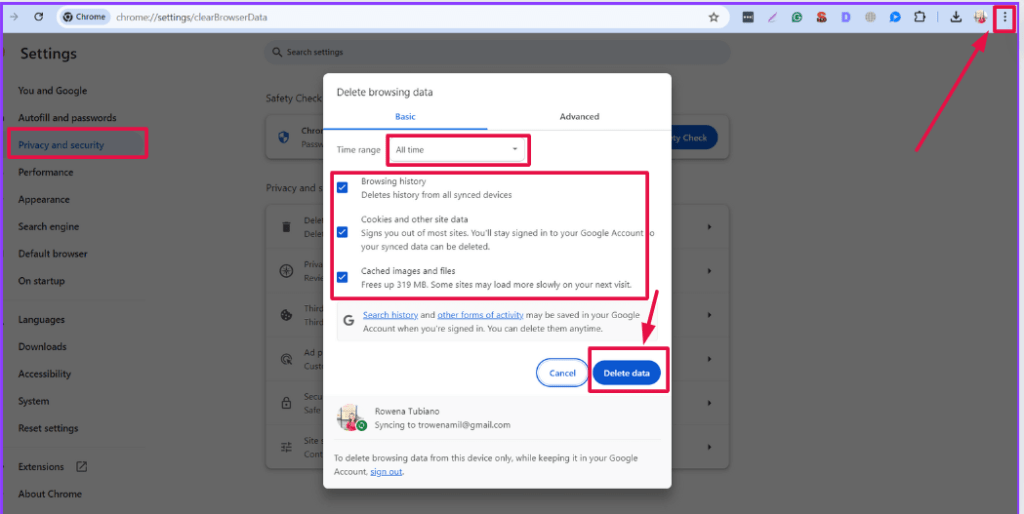
- Clear your browser cache and any caching plugins (like WP Rocket or W3 Total Cache)
- Make sure your selected pages are published, not drafts
- Confirm your current themeA WordPress theme is a set of files that determine the design and layout of a website. It controls everything … More is compatible and active
Blog Posts Not Appearing?
- Check your Settings > Reading
- Ensure the Posts page is assigned correctly
- Don’t add content to your Blog page manually—it auto-populates your latest blog entries
Using Page Builders for Advanced Homepages
Want more control over layout and design—without touching code?
Try a Page Builder Plugin
Page builders offer drag-and-drop functionality, letting you create professional-looking designs visually.
Top Page Builders for WordPress:
Key Features:
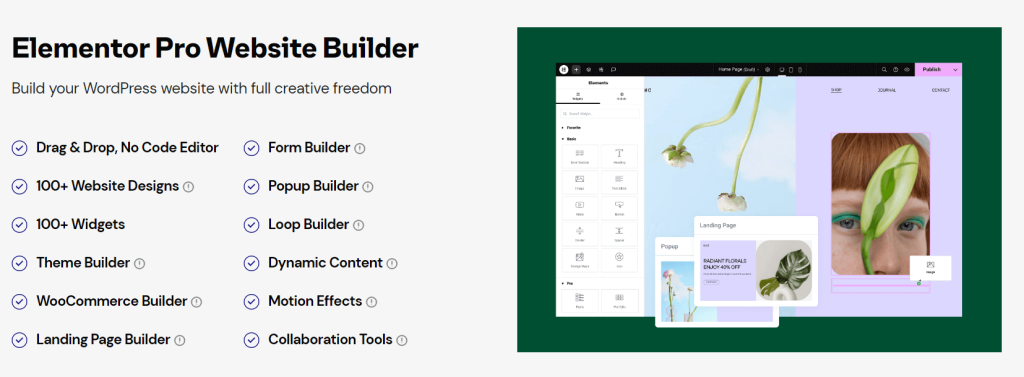
- Elementor: Live editing, templates, mobile responsive
- Beaver Builder: Beginner-friendly, lightweight
- WPBakery: Flexible, popular with premium themesA WordPress theme is a set of files that determine the design and layout of a website. It controls everything … More
With these tools, you can easily add:
- Hero sections with video or background images
- Multi-column layouts
- Contact forms and click-to-call buttons
- Testimonials, sliders, and CTA buttons
Optimizing Your Homepage for SEO
Changing your homepage is step one. Making it SEO-friendly is step two!
Key SEO Tips for Your Homepage:
- Add a compelling headline with your target keyword
- Use H1 and H2 tagsIn WordPress, tags are a taxonomy used to classify and organize posts. They are similar to categories, but unl… More strategically
- Add internal links to important pages
- Include a clear call-to-action (CTA)
- Optimize images with alt text
- Use a plugin like Yoast SEO or Rank Math
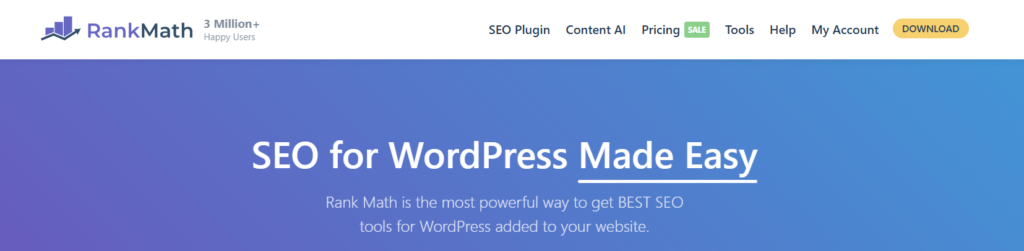
You Did It! Ready to Launch Your Custom Homepage?
Congrats! You now know how to change the homepage in WordPress—a small tweak with big impact. With your new homepage in place, you’re not just updating a page… you’re setting the tone for your entire site.
Think about it: your homepage is the digital front door to your brand. Whether you’re building a sleek portfolio, a bold business site, or a cozy personal blog, a custom homepage gives you the power to tell your story your way. It’s your chance to make a first impression that sticks.
Final Tips to Elevate Your Homepage:
- Check mobile view – More than half of your visitors will likely be on their phones. Make sure everything looks great!
- Try a page builder – Tools like Elementor or the Block Editor help you build stunning layouts without touching code.
- Speed + SEO matter – Optimize images, use clean design, and add keywords to help your homepage load fast and rank well.
Quick FAQ: Homepage Settings in WordPress
Q: How do I set a static homepage? A: Head to Settings > Reading, choose “A static page,” and assign your preferred pages.
Q: Can I edit my homepage with Elementor? A: Absolutely! It’s a great way to visually design and tweak every section.
Q: My homepage isn’t updating—why? A: Make sure it’s published, set correctly in Reading settings, and try clearing your cache.
Now go build something awesome—your homepage is just the beginning!
Ready to take your site to the next level? If you want lightning-fast WordPress hosting and hassle-free, done-for-you updates—including help to change the homepage in WordPress—we’ve got you covered.
Click the button below to explore our all-in-one hosting packages and let us handle the tech while you focus on growing your brand.
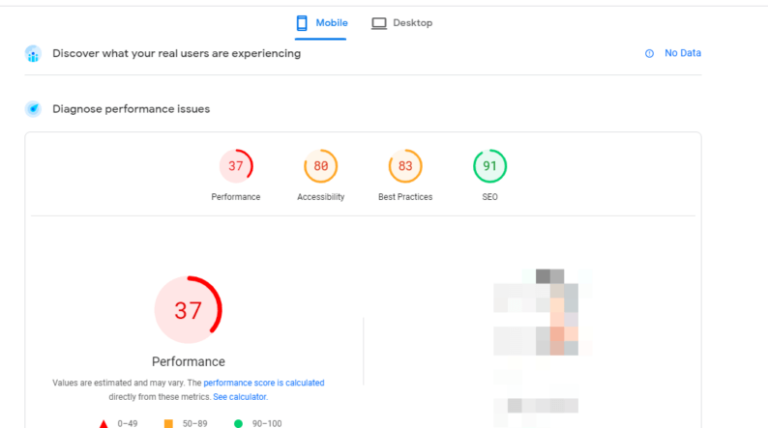

![How to Delete a Theme in WordPress [3 Effective Ways]](https://codingheros.com/wp-content/uploads/2024/06/how-to-delete-a-theme-in-wordpress-3-effective-ways-768x362.png)
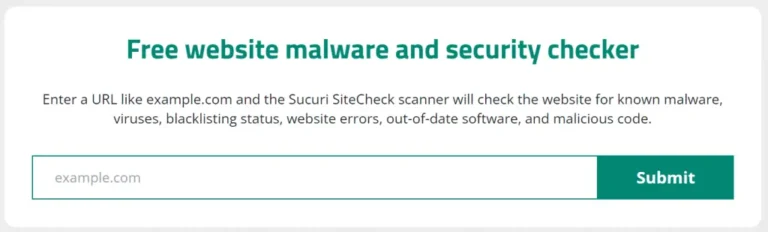
![How to Setup Hotjar for Your WordPress Website [Visual Guide]](https://codingheros.com/wp-content/uploads/2024/10/how-to-setup-hotjar-for-your-wordpress-website-visual-guide-768x334.png)
![How to Remove Navigation Bar in WordPress [A Complete Guide]](https://codingheros.com/wp-content/uploads/2024/12/how-to-remove-navigation-bar-in-wordpress-a-complete-guide-178-768x544.png)