Are you looking to reset a WordPress site and start fresh? Reset a WordPress Site and start fresh with confidence! Whether it’s to fix persistent errors, recover from a hacked site, or create a clean slate for testing. Resetting a WordPress site can seem overwhelming. But there’s no need to worry!
This guide will walk readers through the step-by-step process to reset a WordPress site. Whether manually or by using a pluginA plugin is a software component that adds specific features and functionality to your WordPress website. Esse… More. It also provides essential tips on what to do before and after the reset to keep important data safe. Let’s dive in and make the process smooth and stress-free!
When Should You Reset WordPress?
Before jumping into the process, it’s essential to understand why you might need to reset your WordPress site. Here are some common situations where resetting makes sense:
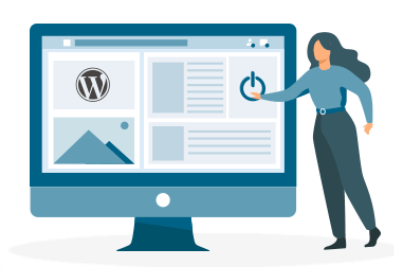
- Troubleshooting persistent errors: Sometimes plugins, themesA WordPress theme is a set of files that determine the design and layout of a website. It controls everything … More, or custom code can break your site. A reset gives you a clean slate.
- Starting fresh: If your website has become cluttered or outdated, resetting helps you rebuild from scratch.
- Recovering from hacks or malware attacks: Resetting WordPress eliminates any malicious files that may have compromised your site.
- Testing or development purposes: Developers often reset WordPress to test new themes or plugins without interference.
No matter your reason, a reset can save time and resolve issues quickly if done safely.
Important Things to Do Before Resetting WordPress
Resetting WordPress will delete all your data, including pagesIn WordPress, a page is a content type that is used to create non-dynamic pages on a website. Pages are typica… More, postsA post is a type of content in WordPress, a popular open-source content management system used for creating an… More, media, and settings. To avoid losing anything important, follow these steps first:
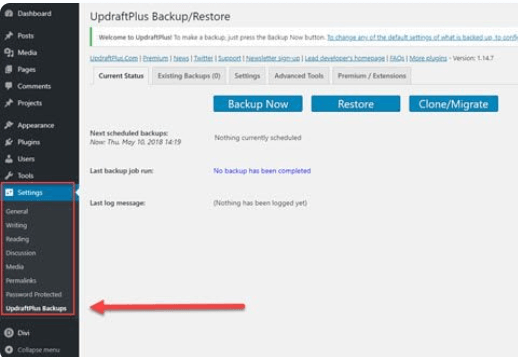
- Back Up Your Website
- Use plugins like UpdraftPlus or BackupBuddy to create a full backup of your website.
- Save the backup file on your computer or cloud storage like Google Drive.
- Export Important Content
- Go to your WordPress dashboardIn WordPress, the Dashboard is a central hub for managing a website’s content and settings. It is the first sc… More.
- Navigate to Tools > Export and export all your posts, pages, and media files.
- List Your Themes and Plugins
- Make a note of all active themes and plugins, as resetting will remove these.
By backing up your site and exporting data, you can restore anything you need later. It’s better to be safe than sorry!
How to Reset WordPress Using a Plugin
The easiest and fastest way to reset WordPress is by using a plugin. For this tutorial, we’ll use the WP Reset plugin, which is highly reliable and beginner-friendly.
Step 1: Install and Activate the WP Reset Plugin
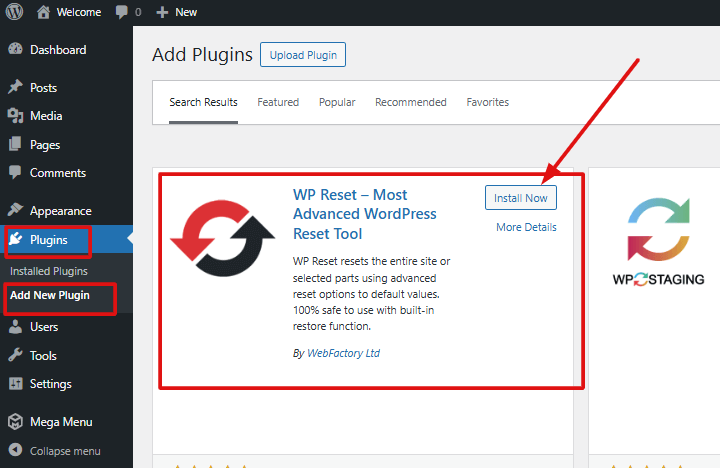
- Log in to your WordPress dashboard.
- Go to Plugins > Add New and search for “WP Reset.”
- Click Install Now and then Activate.
Step 2: Reset WordPress
- After activation, go to Tools > WP Reset in your dashboard.
- Scroll down to the “Site Reset” section.
- Type the word “reset” into the confirmation box.
- Click on the Reset Site button.
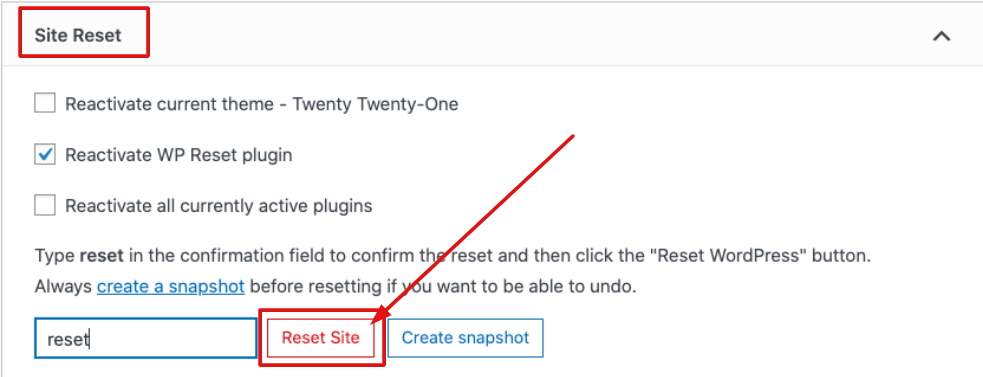
Note: WP Reset will delete all posts, pages, commentsComments are a feature of WordPress that allow users to engage in discussions about the content of a website. … More, and settings. However, it won’t remove your themes, plugins, or media files unless you specifically choose to.
Step 3: Post-Reset Cleanup
- After the reset, you’ll be logged out of your WordPress dashboard.
- Log back in to see the fresh WordPress installation.
- Reinstall themes, plugins, and import any backed-up content if needed.
Using a plugin like WP Reset makes resetting WordPress simple and error-free. It’s perfect for beginners who want to avoid dealing with technical steps.
How to Manually Reset WordPress
Prefer a more hands-on approach? You can manually reset WordPress by deleting your database and core files. Here’s how:
Step 1: Access Your Hosting Control Panel
- Log in to your hosting provider.
- Navigate to DatabasesA database is an organized collection of data stored and accessed electronically. It is a crucial component of… More > phpMyAdmin.
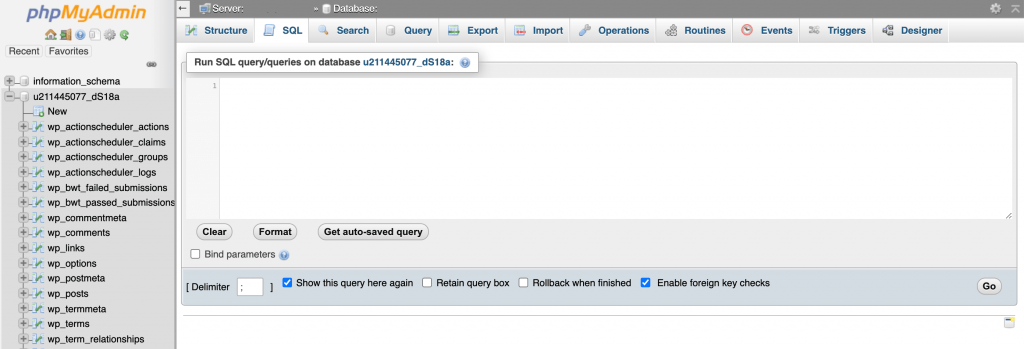
Step 2: Delete the WordPress Database
- In phpMyAdmin, locate the database associated with your WordPress site.
- Select the database and click Drop to delete it.
- Confirm the deletion.
Step 3: Create a New Database
- Go back to phpMyAdmin and create a new, empty database.
- Make note of the database name, username, and password.
Step 4: Delete WordPress Files via FTP
- Use an FTP client like FileZilla to connect to your site.
- Navigate to the public_html folder (or root directory).
- Delete all WordPress files and folders.
Step 5: Reinstall WordPress
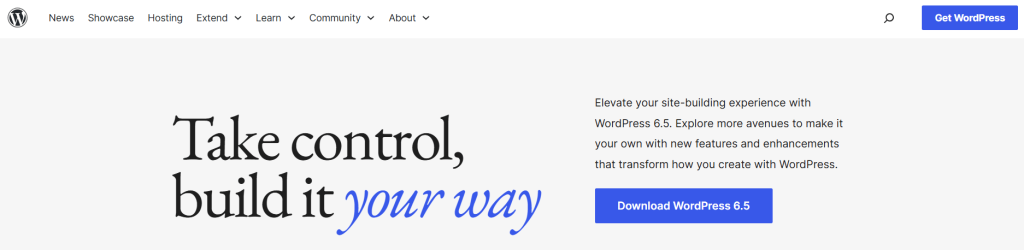
- Download the latest version of WordPress.
- Upload the WordPress files to your site via FTP.
- Run the WordPress installation by visiting your domain (e.g., yourdomain.com).
- Follow the prompts to connect your new database and set up WordPress.
And that’s it! Your WordPress site is now reset and ready for a fresh start.
What Happens After Resetting WordPress?
Once you reset WordPress, you’ll see a clean, default installation with no content, themes, or plugins. Here’s what you need to do next:
- Reinstall Your Theme
- Go to Appearance > Themes and upload or activate your desired theme.
- Reinstall Plugins
- Navigate to Plugins > Add New and install the plugins you listed earlier.
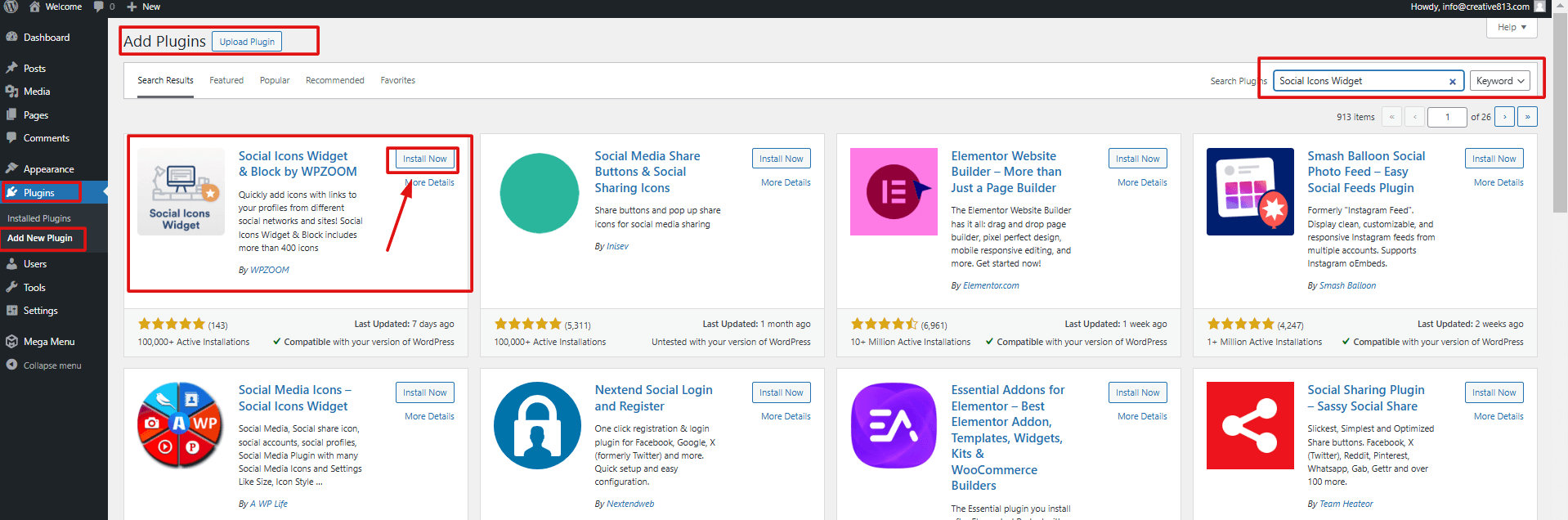
- Navigate to Plugins > Add New and install the plugins you listed earlier.
- Restore Backed-Up Content
- If you exported your posts and pages, go to Tools > Import to upload your content.
- Customize Your Site
- Redesign your site with menusIn WordPress, a menu is a collection of links that are displayed as a navigation menu on a website. Menus are … More, widgetsA widget is a small block of content that performs a specific function and can be added to certain areas of a … More, and settings as needed.
Resetting doesn’t have to mean starting completely from scratch. Backups and exports help you restore what you need quickly.
Common Mistakes to Avoid When Resetting WordPress
Resetting WordPress is straightforward, but it’s easy to make mistakes. Here are a few pitfalls to watch out for:
- Forgetting to back up your data: Always back up your site before resetting.
- Deleting the wrong files: If you’re resetting manually, be cautious when deleting files.
- Skipping the database reset: Forgetting to clear the database means old data might remain.
- Not verifying the reset: After resetting, double-check that your site is clean and working properly.
By avoiding these mistakes, you can ensure a smooth and stress-free reset.
Conclusion
Resetting WordPress might sound intimidatin. But it’s actually a straightforward process when done carefully. Whether you use a plugin like WP Reset or reset WordPress manually. Following the steps in this guide ensures everything goes smoothly.
Remember: Back up your site before resetting to avoid losing anything important. After the reset, reinstall themes and plugins, and restore your content to get your website back on track.
If you’re ready to give your WordPress site a fresh start, follow this guide and enjoy a clean, clutter-free website. Happy resetting!
If you’re looking to reset a WordPress site with ease and need fast, reliable hosting along with hassle-free updates, explore our hosting packages by clicking the button below!
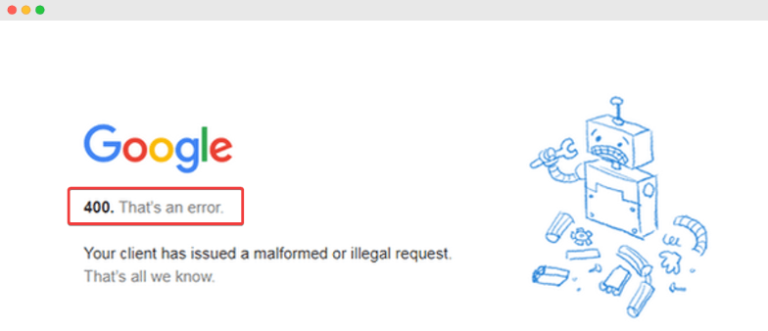
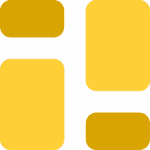
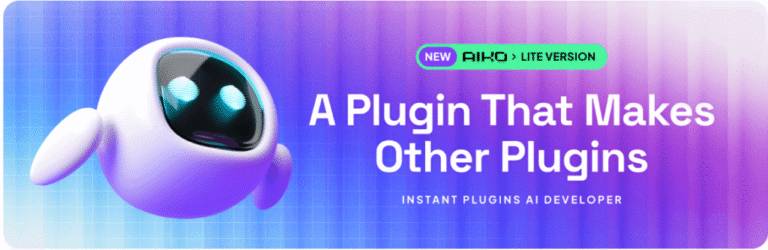
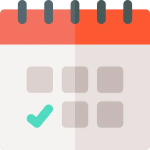
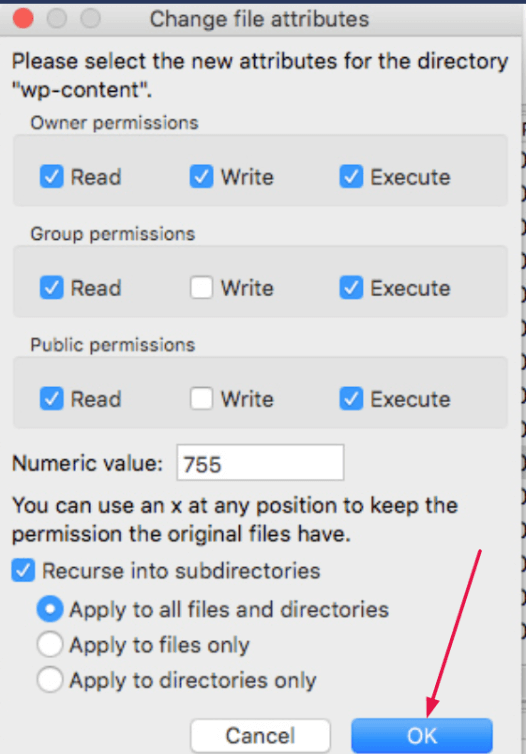
![How to Download Images from WordPress Media Library [4 Ways]](https://codingheros.com/wp-content/uploads/2025/05/how-to-download-images-from-wordpress-media-library-4-ways-768x321.png)