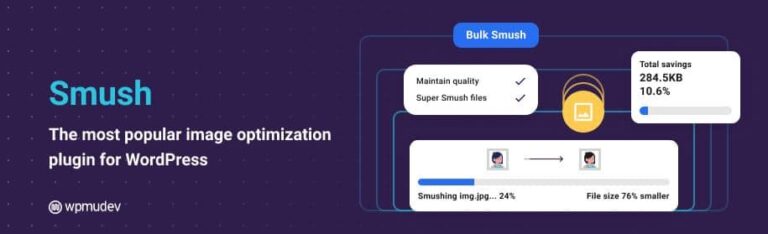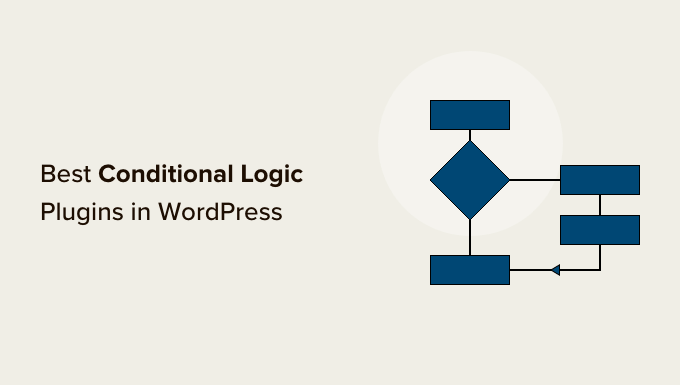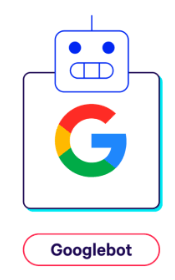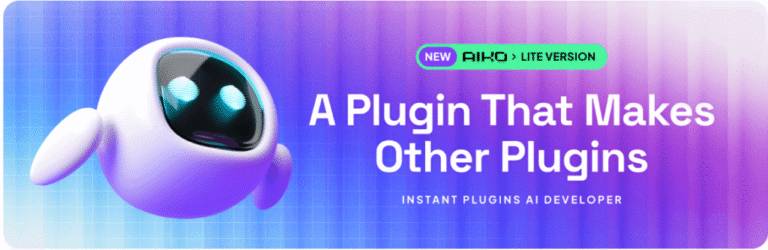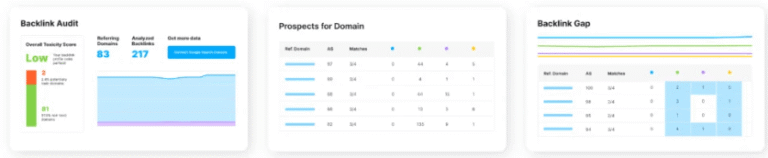WordPress is one of the best Content Management Systems (CMS), but it isn’t without its issues. Sometimes you may run into problems when using it, like the 500 internal server error. If this happens, you may worry about how to get your site back to normal.
Fortunately, it’s pretty simple to fix this WordPress error. You can troubleshoot the problem yourself or ask your hosting provider to do it on your behalf.
In this article, we’ll take a closer look at the 500 internal server error and its main causes. Then, we’ll walk you through six easy fixes to overcome this issue. Let’s get started!
What the 500 Internal Server Error Is (And Why It Happens)
The 500 internal server error comes up when the server cannot complete a request for unexpected reasons. It usually looks something like this:
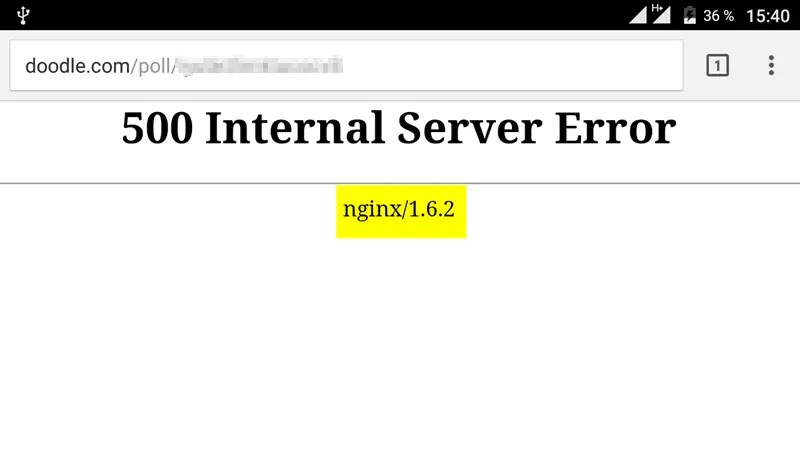
However, the error code may have slightly different wording, such as:
- “HTTP 500”
- “500 Internal Server Error. Sorry something went wrong.”
- “500 Error”
The issue stems from a failed HTTP request. When you or another user tries to interact with your WordPress site, your browser automatically sends a series of HTTP headers containing your content requests. Your site will then send back HTTP responses containing the content. If this process fails, it may throw the 500 internal server error.
There are a few different reasons why you may encounter this error in your WordPress site, such as:
- Database connection errors
- A corrupted databaseA database is an organized collection of data stored and accessed electronically. It is a crucial component of… More or file
- PHP processes timing out
- Plugins or themesA WordPress theme is a set of files that determine the design and layout of a website. It controls everything … More with faulty code
Fixing the 500 internal server error as quickly as possible is essential for Search Engine Optimization (SEO) purposes. If a search engine such as Google picks up that your site is down, this can affect your overall rankings and make your website harder to find.
How to Fix the 500 Internal Server Error in WordPress (6 Ways)
There are a few different methods you can use to fix the 500 internal server error. We’ll start with the easiest strategies and work our way up if they don’t solve the problem.
1. Reload the Page
One of the simplest ways to fix the problem is by reloading the pageIn WordPress, a page is a content type that is used to create non-dynamic pages on a website. Pages are typica… More. You may want to try this strategy first, as it’s the quickest way to troubleshoot the error. Moreover, it doesn’t pose any potential problems if it doesn’t work.
Reloading the page can solve the issue if the host or server is temporarily overloaded. You might want to wait a few minutes before trying this strategy to ensure that the overload has passed.
You can reload the page by clicking on the refresh button in your browser:

If reloading your page doesn’t resolve the 500 internal server error, you may want to check your site on Down for Everyone or Just Me:
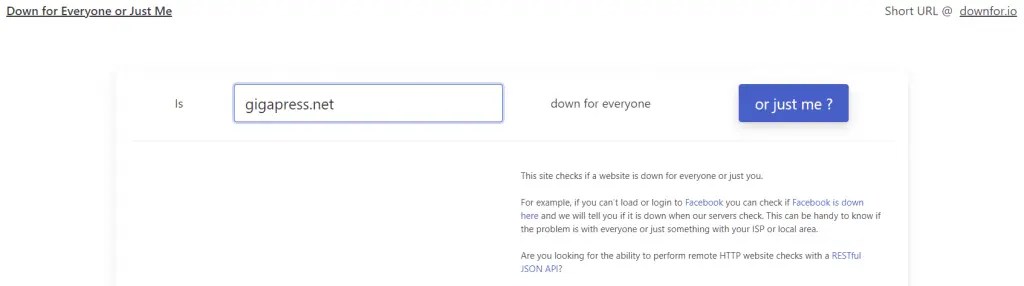
This page enables you to type in your address and check if other users also have issues loading your site. If the problem persists, you can try the next method.
2. Clear Your Cache
You can also try clearing your cache to fix the server error. Your cache stores information from sites that you visited in the past. This helps them load faster when you re-access them.
However, sometimes the cache files can become corrupted. This is especially true if you haven’t cleared them in a while. If this happens, the corrupt files can interfere with your browser and prevent it from properly loading your WordPress site.
We’ll now show you how to clear your cache on a Google Chrome browser. Note that the process is different if you’re using Safari, Firefox, or Internet Explorer.
In Google Chrome, start by clicking on the three dots at the top of your browser window, as shown below:

Hover your mouse over More tools and select Clear browsing data.... This will bring you to a new window that gives you the option to clear your browsing history, cookies, and cached files:
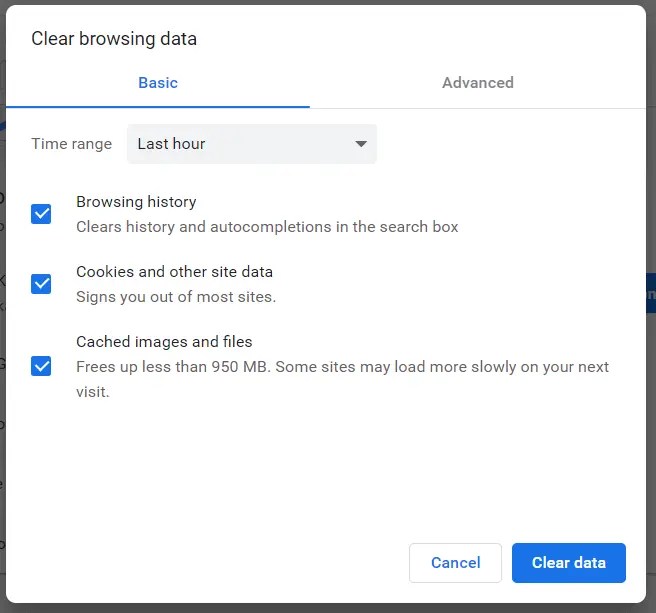
You can select the data you want to clear by checking the boxes. Additionally, you can use the dropdown menuIn WordPress, a menu is a collection of links that are displayed as a navigation menu on a website. Menus are … More to choose the time range. Once you’re happy with your selections, click on Clear data to complete the process.
Alternatively, you can click on the Advanced tab to clear your cache by categoryIn WordPress, categories are a fundamental taxonomy used to group and organize posts based on their topics or … More. For example, you can just select Cookies and other site data:
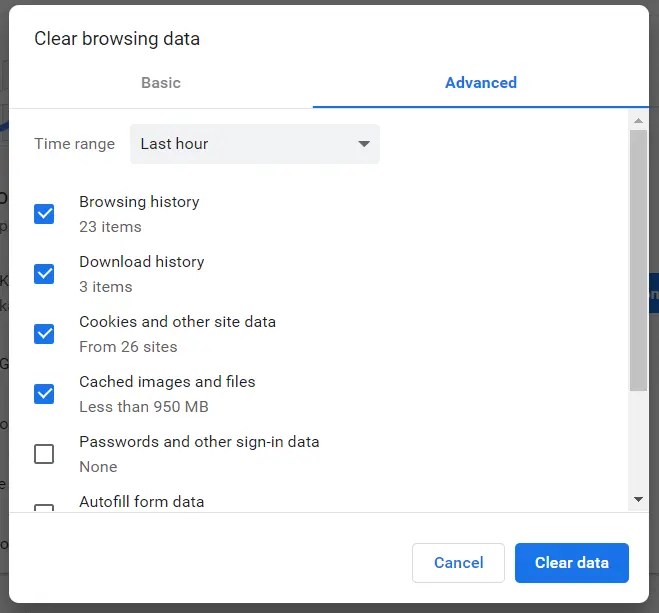
When you’ve successfully cleared your cache, load your WordPress site again to see if it works. If not, it’s time to move on to the next method.
3. Check Your Error Logs
Your server logs can sometimes show you details about the 500 internal server error, including its causes. If you use this method, you may be able to troubleshoot the problem and solve it faster.
Some hosting providers have a logging tool in the customer dashboardIn WordPress, the Dashboard is a central hub for managing a website’s content and settings. It is the first sc… More. If you’re unsure where yours is, you can reach out to your host and ask for assistance.
However, you can also view logs in WordPress if you enable the debugging mode. You can do this by accessing your site via File Transfer Protocol (FTP), Secure Shell (SSH), or the control panel in your hosting account.
If you opt for an FTP client, we recommend using FileZilla because it is free and easy to use:
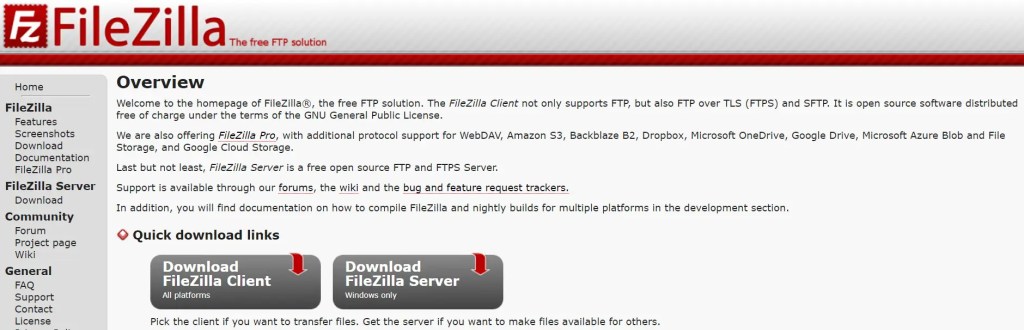
Start by installing FileZilla on your computer and connecting it to your website’s server. Then, head to the root folder of your site and find your wp-config.php file.
Open the file in a text editor and search for this line of code:
('WP_DEBUG',false);Select it and replace it with this code:
// Enable WP_DEBUG mode
define( 'WP_DEBUG', true );
// Enable Debug logging to the /wp-content/debug.log file
define( 'WP_DEBUG_LOG', true );
// Disable display of errors and warnings
define( 'WP_DEBUG_DISPLAY', false );
@ini_set( 'display_errors', 0 );Save the file to apply the changes. Now, go back to your site and reload it to trigger the 500 internal server error.
Head back to your FTP client and click on the wp-content folder. Then, find the file called debug.log and open it. This should provide some information about why the 500 internal server error is occurring.
4. Troubleshoot Your Plugins
WordPress plugins may cause your site to throw the 500 internal server error. Sometimes the add-ons have faulty code or security issues that interfere with your website’s functionality. Deactivating your plugins could solve the problem, especially if you’ve recently installed or updated them.
If you can’t reach your WordPress site, you’ll need to access the pluginA plugin is a software component that adds specific features and functionality to your WordPress website. Esse… More files via your FTP client. Navigate to wp-content and locate your plugins folder. Rename it to something like plugins_disable. This will disable all of your plugins.
Now, try reloading your site. If it works, then you’re probably dealing with a faulty plugin. To find the culprit, you’ll need to test each plugin one at a time.
Start by renaming your plugins folder back to plugins. Then, open the folder and disable each plugin by renaming its folder:

For example, you can rename the woocommerce folder to woocommerce.disable. Every time you disable a plugin, refresh your site to see if it’s the one that’s causing problems. Keep doing this until you find the faulty plugin.
5. Increase the PHP Memory Limit
You may be receiving the 500 internal server error because of issues with the PHP scripts. WordPress is built on the PHP programming language.
When you try to load your site, a PHP module on the server has to process the scripts. If it doesn’t have enough memory to run them, it can trigger the 500 internal server error.
You can get around this issue by increasing the PHP memory limit in your .htaccess file. By doing so, you give your site a little more power to run its processes.
As with the other methods we’ve discussed, you’ll be accessing the file with your FTP client. Open .htaccess in your text editor and enter the following code:
php_value memory_limit (X)MSwitch out that (X) for the amount of memory, in megabytes, that you want to allocate. For example, you may choose 256 megabytes, which is double the default amount. Then, save the file and reload your WordPress site to see if it fixes the problem.
6. Contact Your Hosting Provider for Assistance
If none of the above solutions works, there could be an issue with the servers of your hosting provider. Alternatively, the problem could be too complex for you to solve yourself. In either scenario, contacting your provider can be helpful.
You will usually need to log into your hosting provider account and contact the support team through that portal. You may also have to provide your domain name and other account details so that the technical agent can assist you better.
Conclusion
The 500 internal server error is one of the most common issues you may encounter with your WordPress site. There are usually simple reasons why this problem occurs, such as database connection errors or a faulty plugin.
Here are a few strategies you can use to fix the 500 internal server error in WordPress:
- Reload the page.
- Clear your browser cache.
- Check your error logs.
- Troubleshoot your plugins.
- Increase the PHP memory limit.
- Contact your hosting provider for assistance.
Do you have any questions about fixing the 500 internal server error in WordPress? Let us know in the commentsComments are a feature of WordPress that allow users to engage in discussions about the content of a website. … More section below!
Image source: Wikimedia Commons