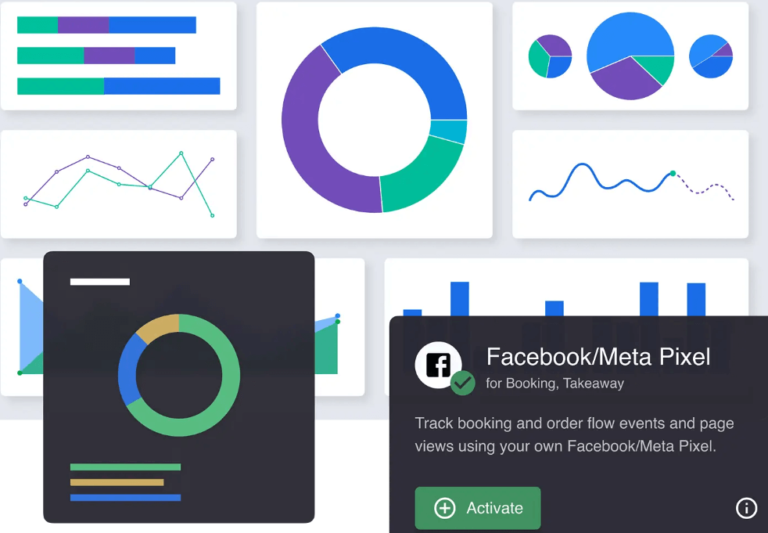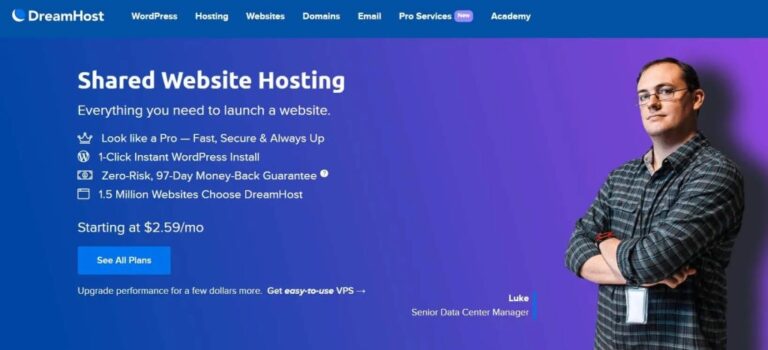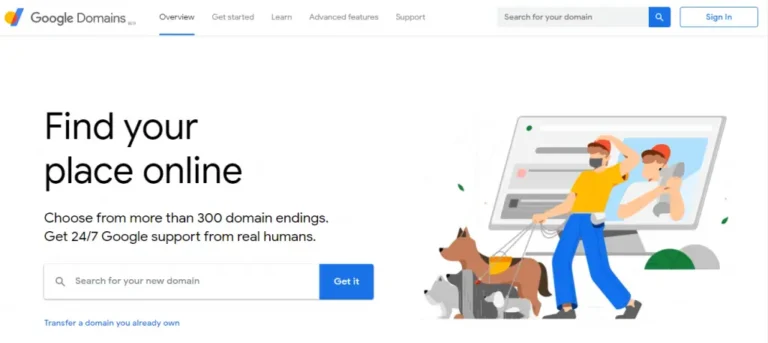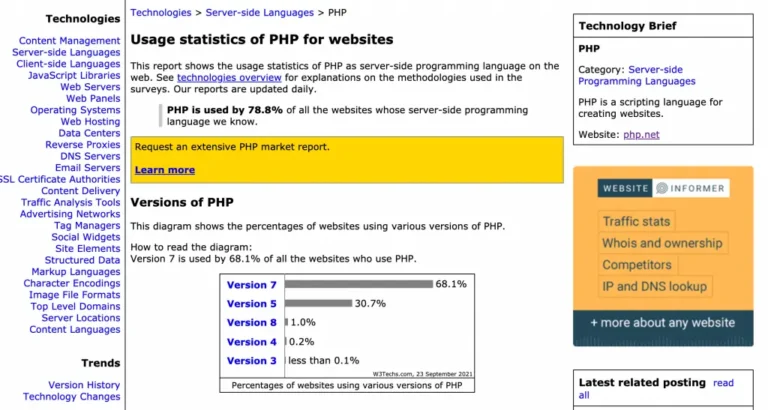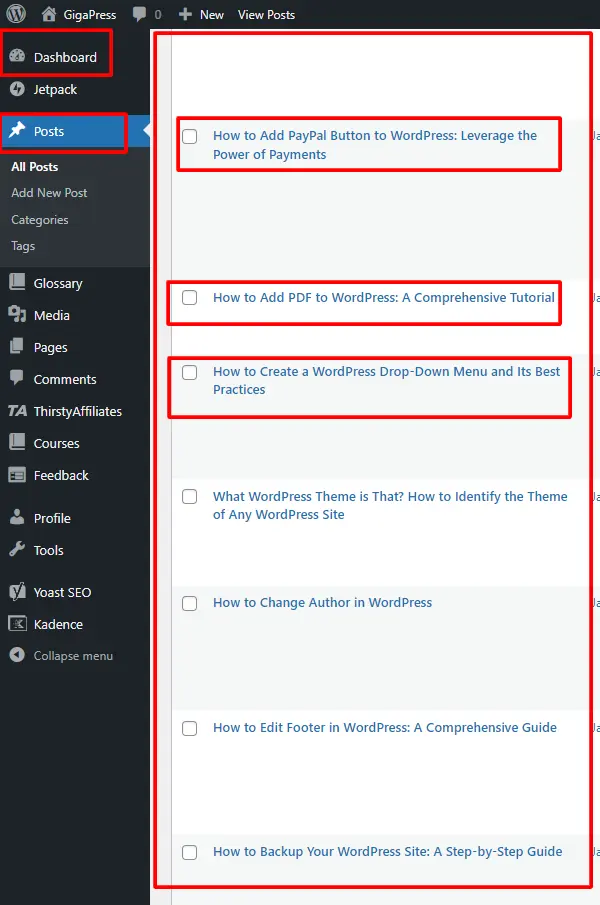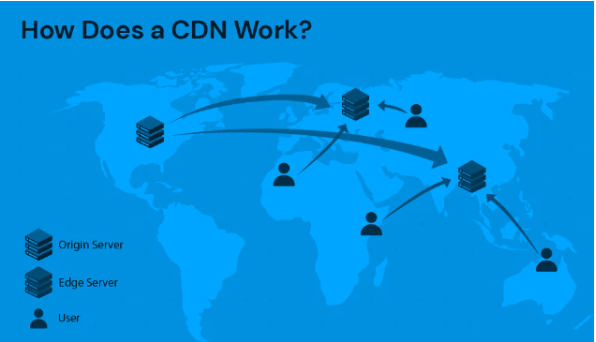If you’re an artist or content creator, you might be wondering how to sell digital downloads in WordPress and reach a broader audience. Without offering your products online, you could be missing out on a huge market and potentially leaving money on the table. Selling digital downloads in WordPress opens up new revenue streams and ensures your work gets the visibility it deserves.
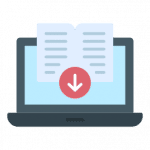
Fortunately, you can sell your work as digital downloads. Using WordPress, you can set up an online store where customers can download and purchase your digital products. The process is easy, and you’ll be able to make money from your creations.
This article will introduce digital downloads and explain the benefits of selling them online. Then, we’ll show you how to set up your online store using a WordPress pluginA plugin is a software component that adds specific features and functionality to your WordPress website. Esse… More. Let’s get to work!
Digital Downloads: What They Are and Why You Should Consider Selling Them
A digital download is a file, document, or other online software that you can buy online. It can be any file, including music, an e-book, or a game:

Users will navigate to your e-commerce store. There they can purchase and download your content onto their desktops or mobile devices. Your file will remain on their devices or online accounts, where they can access it whenever they want.
Unlike an online store that sells material goods such as beauty products, clothing, or sports gear, there aren’t any physical products involved in digital downloads. This means you won’t have to deal with packaging, inventory, and shipping management. Once you create your downloadable product, it can remain in your e-commerce store forever.
There are many benefits to selling digital downloads on your WordPress site. These include:
- Downloads are easier to manage and sell than physical products.
- You’ll have lower overhead costs.
- Get access to virtually everyone on the internet.
- Have the creative freedom to design unique products.
Furthermore, it’s easy to start your own online business selling digital products with WordPress. You’ll be able to profit from selling your content, whether it’s a podcast, online course, or anything else that can be digitalized.
How to Sell Digital Downloads in WordPress (In 5 Steps)
For this tutorial, we’ll be using the Easy Digital Downloads plugin. It’s free to use (although there are also paid plans if you’re searching for more advanced options). Additionally, it’s user-friendly and has customizable checkout and payment gateway integrations. Now, let’s get to work!
Step 1: Install Easy Digital Downloads and Enter Store Information
First, install and activate the Easy Digital Downloads plugin on your WordPress website. After you’ve activated the plugin, head to Downloads > Settings in your WordPress dashboardIn WordPress, the Dashboard is a central hub for managing a website’s content and settings. It is the first sc… More:
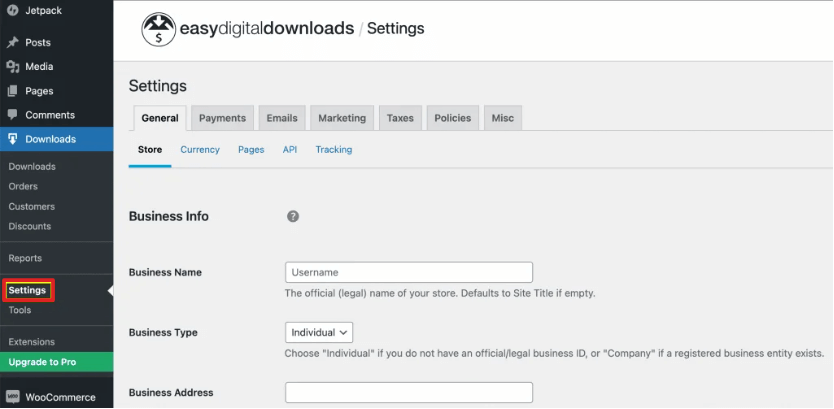
Here you can enter your business information:
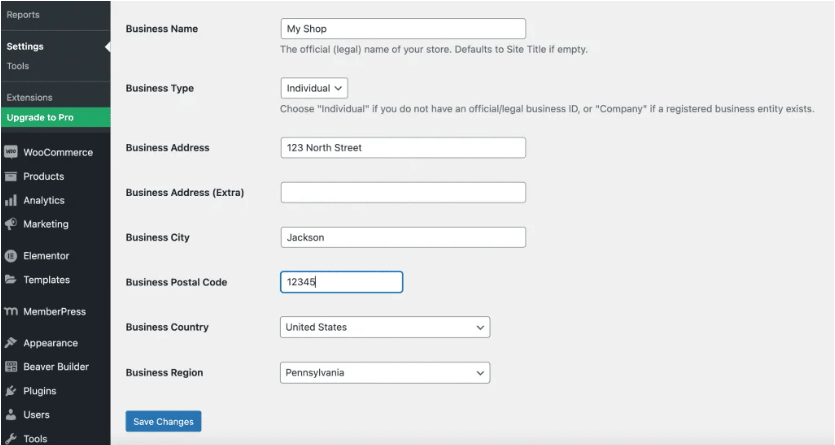
This information includes your business name, type, and address. When you’re done, hit Save Changes at the bottom left of the pageIn WordPress, a page is a content type that is used to create non-dynamic pages on a website. Pages are typica… More.
Step 2: Add Payment Gateways
Once you’ve added your business information, you’ll need to provide a way for customers to pay for your digital products. The Easy Digital Downloads plugin has numerous payment gateway options that you can choose from, including PayPal and Stripe.
On the Settings page, click on the Payments tab:
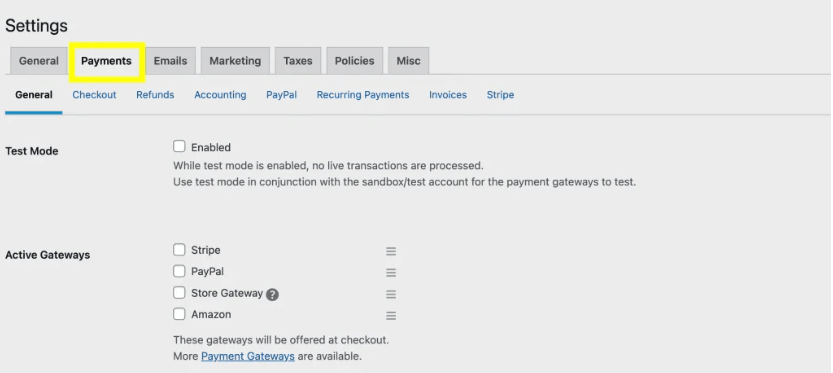
This will take you to the General tab. From here, you’ll be able to choose your preferred payment gateways:
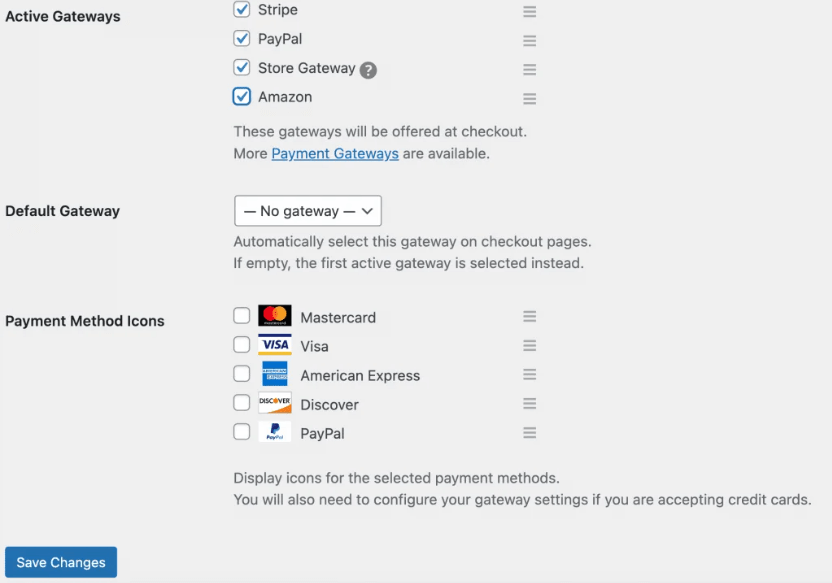
You’ll need to connect your associated accounts. We recommend enabling multiple gateways so that your customers can select their preferred payment methods.
You can also reconfigure the gateways in the order you want them. Choose a few display method icons here, depending on the credit cards your store will accept.
Hit Save Changes at the bottom left of the page when you’re done.
Step 3: Create Your Digital Products
Now it’s time to add your digital products to your online store. To do this, go to the Downloads tab and click on Add New:
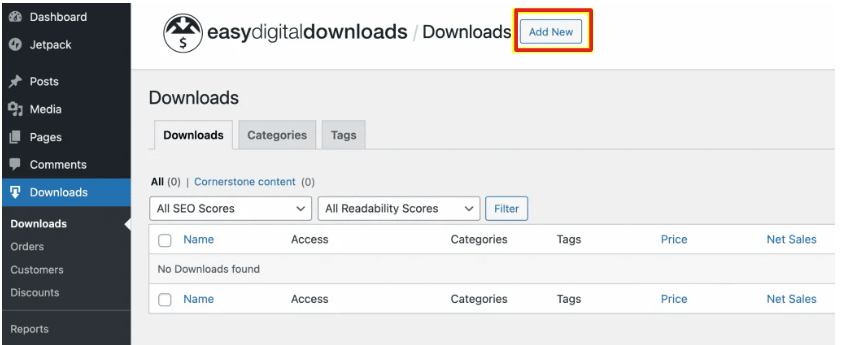
This will open up a new WordPress page where you can add your product information. Start by writing your product name in the title field and a description of the download just below:
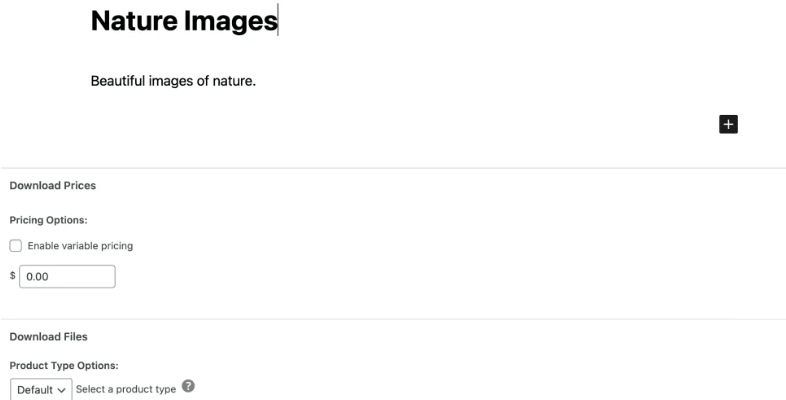
Then add your price in the field under Pricing Options, as well as the product type (you can choose either Default or Bundle):
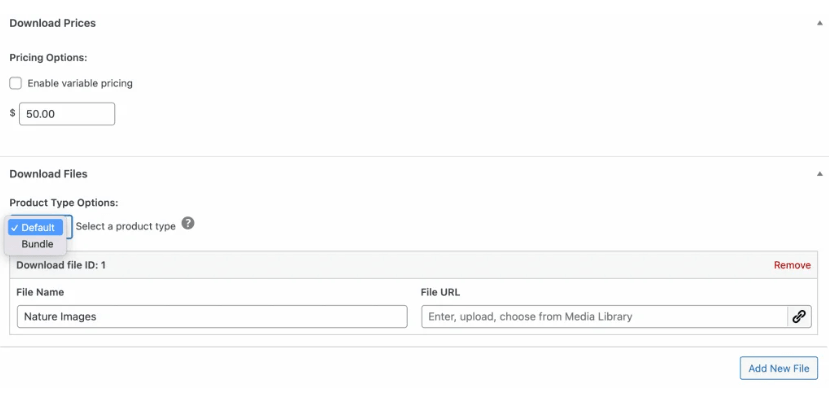
Next, add your digital file. It will include your file name and URL. You can do this from your computer or Media LibraryThe Media Library in WordPress is a feature that allows users to easily upload and manage media files such as … More by selecting the File URL field:
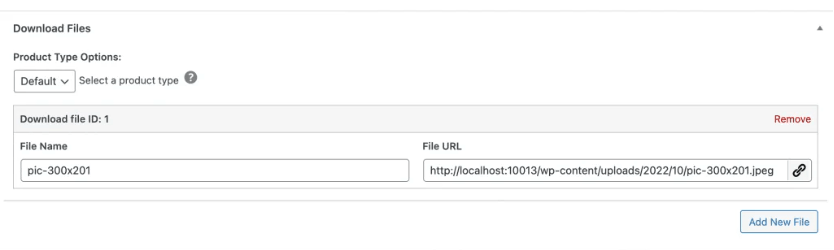
Upload any additional files by clicking on Add New File. You can also add instructions that users will see when they purchase the file:
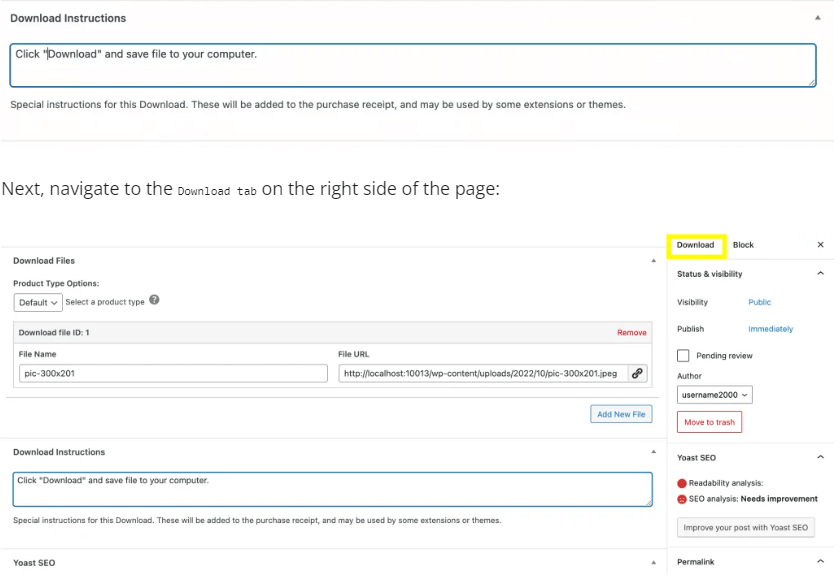
Here you can edit different aspects of your product. Scroll down until you reach the section marked Categories. Add a categoryIn WordPress, categories are a fundamental taxonomy used to group and organize posts based on their topics or … More, tagIn WordPress, tags are a taxonomy used to classify and organize posts. They are similar to categories, but unl… More, and image that represents your product:
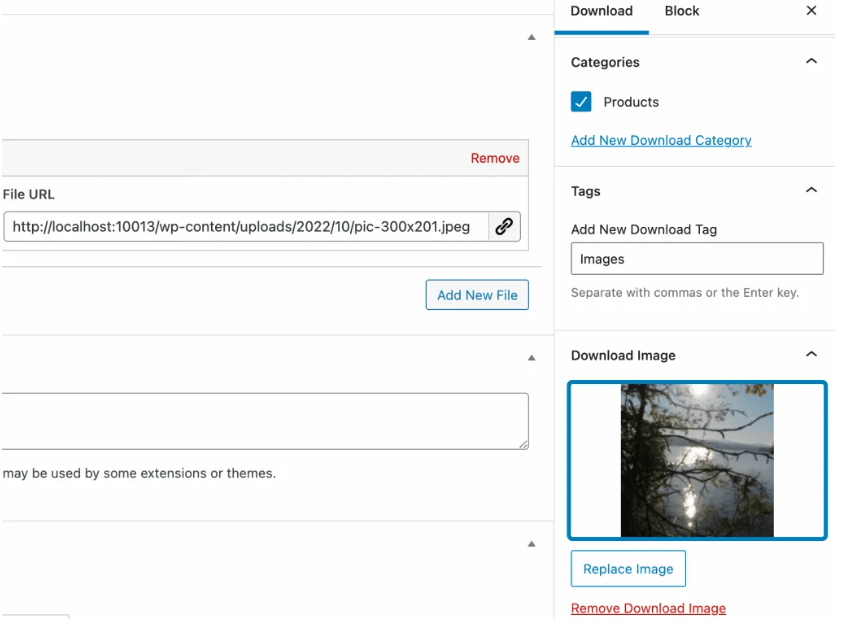
There are other parts of your file that you can edit from this tab. These include download settings, product reviews, and file download limits.
Once you’ve made all of your desired changes, go ahead and click on Preview to see what your digital download will look like on the front end of your website:
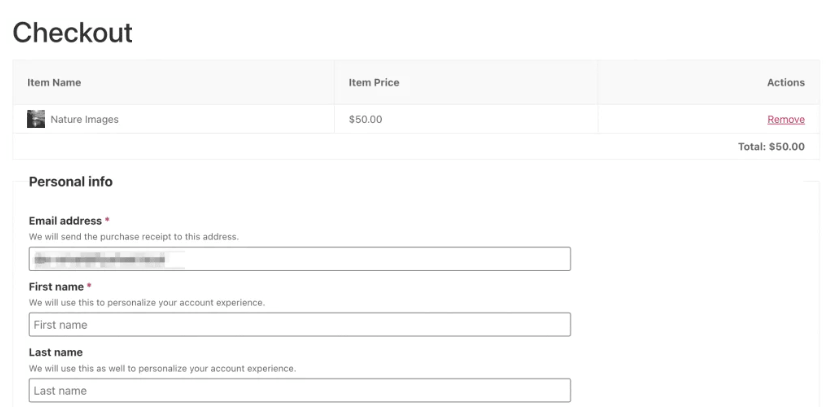
If you’re satisfied with the result, hit Publish.
Step 4: Add and Customize Your Email Receipt
Once you’ve created your digital product, consider customizing the email your buyer will receive after purchasing it. Head to Downloads > Settings > Emails:

From here, you can customize the email message with your branding. This will include your company name, logo, and email address:

Hit Save Changes at the bottom left. Then, navigate to the Purchase Receipts tab:
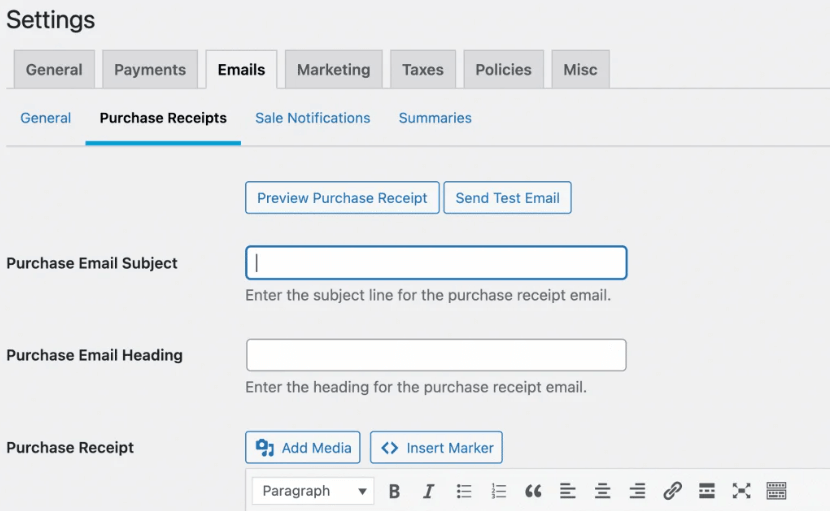
Here you can get a preview of the email that your customers will receive when they purchase your product. Click on Preview Purchase Receipt to view it on the front end:
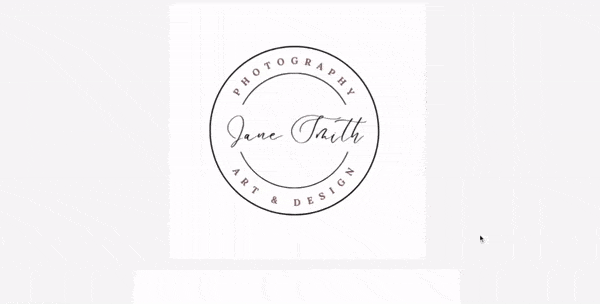
If you’re happy with the results, click on Save Changes.
Step 5: Promote Your Products
Now that you’ve created a digital download, it’s time to promote it. Otherwise, customers might struggle to find your product online, let alone buy it.
There are a few ways to promote your digital products. To start, we recommend using SEO best practices on your website. These techniques can increase organic traffic by improving your rankings in the search results.
Some SEO best practices include:
- Ensuring your site is mobile-friendly
- Optimizing images
- Using compelling and descriptive titles, headings, and product descriptions
- Creating content based on strategic target keyword research
If your business has social media profiles, make sure that you’re promoting your digital downloads there too. Creating a few postsA post is a type of content in WordPress, a popular open-source content management system used for creating an… More with images of your products can encourage your followers to check out your online store and possibly buy your downloads.
How to Set Up Your Website’s Currency in Easy Digital Downloads: A Step-by-Step Guide
Setting up the currency for your website in **Easy Digital Downloads (EDD)** is a simple yet crucial task for providing a seamless shopping experience. This guide will walk you through the steps to configure your website’s currency settings in EDD, ensuring compatibility with your payment gateways and enhancing customer satisfaction.
Step-by-Step Instructions
1. Access the Currency Settings:
To get started, navigate to the **currency settings** within EDD. At the top of the settings screen, look for the “Currency” tab. This is where you’ll manage all currency-related configurations for your store.
2. Select Your Preferred Currency:
In the “Currency” section, you’ll see a dropdown menuIn WordPress, a menu is a collection of links that are displayed as a navigation menu on a website. Menus are … More with a list of available currencies. Simply select the one that best fits your location and customer base. Choosing the correct currency is essential for improving your website’s **user experience** and conversion rates.
3. Understand Default Pricing:
By default, Easy Digital Downloads displays prices in **US dollars (USD)**, with the dollar sign ($) before the amount. If your business operates in a different region or serves international customers, updating your currency will help localize your store, boosting your **international sales** potential.
4. Check Payment Gateway Compatibility:
Not all payment gateways support every currency. After selecting your desired currency, confirm that your chosen **payment gateways** are compatible. Most gateways, such as **PayPal** and **Stripe**, provide lists of supported currencies on their websites, so double-check this to avoid issues during checkout.
5. Save Your Changes:
Once you’ve selected your preferred currency and verified compatibility with your payment gateway, click the **“Save Changes”** button. This will ensure that your new settings are applied across your online store.
Final Tips for Currency Setup in Easy Digital Downloads
- Double-Check Settings:Always review your settings to ensure that your currency is configured correctly and that pricing displays accurately for customers.
- Consult Payment Gateway Documentation: If you’re unsure whether your chosen payment gateway supports your selected currency, refer to their documentation for clarity.
- Monitor Your Store’s Performance: After updating your currency, monitor your store to ensure prices are displaying correctly and transactions are processed smoothly.
By following these steps, you can efficiently configure your website’s currency settings in Easy Digital Downloads, providing a better shopping experience and potentially increasing your eCommerce sales.
How To Create A Purchase Button For Digital Downloads In WordPress
Creating a purchase button for digital downloads in WordPress is a simple yet effective way to boost your eCommerce store’s functionality. Here’s an optimized, step-by-step guide to get you started:
Access Download Settings
Begin by navigating to the product’s settings in WordPress. Look for the ‘**Download Settings**’ section, where you’ll find an option to generate a **purchase button shortcode**.
Copy the Shortcode
Once located, copy the ‘**Purchase Shortcode**’. This code will be used to place the purchase button on your website.
Add the Shortcode to Your Site
Next, add the shortcode to any post, page, or widgetA widget is a small block of content that performs a specific function and can be added to certain areas of a … More area (such as your sidebar). Simply edit the post or page where the purchase button should appear, and paste the shortcode in the appropriate location.
Consult Shortcode Guides
If you’re not familiar with using shortcodesA shortcode in WordPress is a small piece of code that allows users to perform complex functions or display dy… More in WordPress, it’s a good idea to refer to a **WordPress shortcode tutorial** to ensure the button is embedded correctly.
Test the Purchase Button
After placing the shortcode, publish or update the page, and test the button to confirm it works. Clicking the ‘**Purchase**’ button should add the digital download to the shopping cart.
Enable Checkout Functionality
Once the item is in the cart, the button will automatically update to a ‘**Checkout**’ button. Customers can then proceed to the checkout page to complete their purchase by entering their payment information.
By following these steps, you can easily create a purchase button for digital downloads in WordPress, ensuring a smooth shopping experience for your customers while enhancing your online store’s conversion rates.
Do Digital Download Links Expire for Customers?
Yes, digital download links for customers will expire by default. Typically, these download links are set to expire after 24 hours. This expiration period is designed to protect your content, preventing customers from sharing or posting their download links publicly. However, you can easily modify this expiration timeframe in your WordPress settings.
How to Adjust the Expiration Time for Digital Downloads:
1. **Access the Settings:** Log into your WordPress dashboard and navigate to the settings for digital downloads.
2. **Locate Expiration Settings:** Find the section where you can adjust the expiration settings for download links.
3. **Modify the Expiration Time:** Set the number of hours you want the download links to remain active.
By following these steps, you can customize the expiration time for your digital downloads to better suit your business needs. For better security, it’s essential to regularly review these settings to ensure your digital assets are protected.
Key Benefits of Expiring Digital Download Links:
Enhanced Content Security: Prevents unauthorized sharing.
Customizable Settings: Flexibility to adjust expiration times as needed.
Optimize your WordPress site to ensure your digital downloads remain secure and accessible only for the intended duration.
How to Change the Expiration Time for Digital Download Links in Easy Digital Downloads
Are you looking for greater control over the expiration time of your digital download links in Easy Digital Downloads? Follow this simple guide to adjust the expiration duration for your download links, ensuring better management of your digital products.
Step 1: Access the Settings in Easy Digital Downloads
Start by logging into your WordPress dashboard. From the main menu, go to **Downloads** and then click on **Settings**. This is where you’ll find all the options to configure your Easy Digital Downloads plugin.
Step 2: Navigate to File Download Settings
In the **Settings** section, you’ll see various tabs. Select the **Misc** tab, and then click on **File Downloads**. This tab contains the settings that allow you to modify how your file downloads are handled, including link expiration time.
Step 3: Adjust the Download Link Expiration Time
Locate the field labeled **Download Link Expiration**. Here, you can enter the number of hours you’d like the download link to remain active. By adjusting this setting, you have full control over how long your customers can access the digital content after purchase.
Step 4: Save the Changes
Once you’ve set your preferred expiration time, scroll down and click **Save Changes**. Your new settings will now take effect, providing you with more flexibility and security over your digital downloads.
By following these steps, you can easily manage the expiration time for digital download links in Easy Digital Downloads. This customization ensures that your links expire according to your specific needs, enhancing the protection and distribution of your digital products.
Conclusion
Selling your products online is vital in today’s market. Fortunately, WordPress makes it easy to create an online store and market your digital downloads. This business approach enables you to expand your audience and increase your profits.
To recap, here’s how to sell digital downloads on WordPress in five easy steps:
- Install and activate Easy Digital Downloads, then enter your e-commerce store’s information.
- Include payment gateways for your store, such as PayPal or Stripe.
- Add your digital download(s) to your website, including images, prices, and product information.
- Add and customize the email that your customer will receive after buying your download.
- Market your new digital download by optimizing your website’s SEO and promoting your store on social media.
Do you have any questions about selling digital downloads in WordPress? Let us know in the commentsComments are a feature of WordPress that allow users to engage in discussions about the content of a website. … More section below!
If you’re looking for fast WordPress hosting and seamless solutions for selling digital downloads in WordPress, along with done-for-you updates, check out our hosting packages by clicking the button below: