It can be frustrating to receive an image upload HTTP error when trying to add photos to your WordPress site. Since there are many potential causes for this issue, you might not know how to fix it.
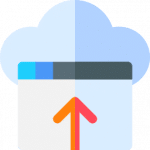
Fortunately, the image upload HTTP error is common when adding files to the WordPress Media Library. In most cases, you can quickly resolve it. You can try a few methods, including simple checks in your browser and tweaks from your WordPress dashboardIn WordPress, the Dashboard is a central hub for managing a website’s content and settings. It is the first sc… More.
In this postA post is a type of content in WordPress, a popular open-source content management system used for creating an… More, we’ll explore what causes the image upload HTTP error in WordPress. We’ll then explain the six methods you can use to resolve the problem so that you can get back to crafting your blog posts. Let’s get started!
An Introduction to the Image Upload HTTP Error in WordPress
The image upload HTTP error can happen when something goes wrong with adding photo or video files to the WordPress Media LibraryThe Media Library in WordPress is a feature that allows users to easily upload and manage media files such as … More:
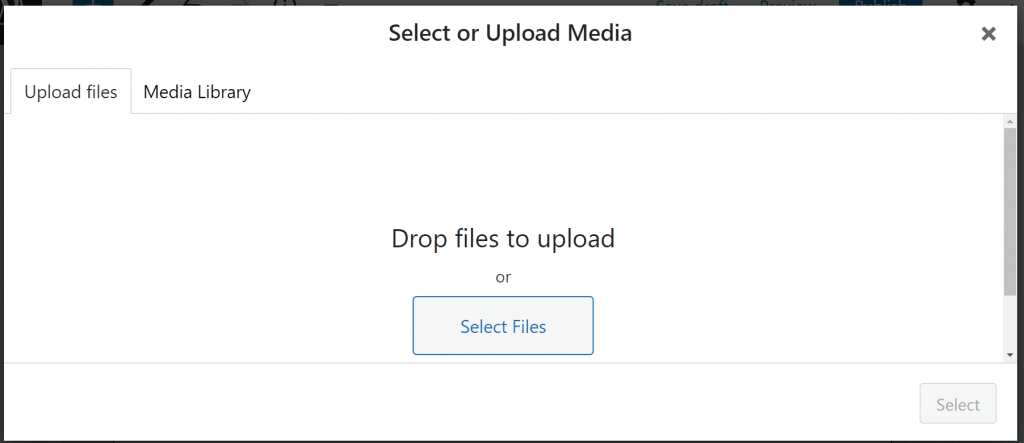
Unfortunately, it can be challenging to pinpoint the exact cause of the error because it can be vague. Usually, it happens when the file you’re trying to upload doesn’t meet the Media Library’s specifications.
The image upload HTTP error could stem from an incorrect file format, file size, or a conflict with a pluginA plugin is a software component that adds specific features and functionality to your WordPress website. Esse… More. The issue could also lie with a broader PHP problem, where settings, such as memory limitations, cause conflicts with WordPress functions.
How to Fix the Image Upload HTTP Error in WordPress (6 Methods)
It can be unclear exactly why you are receiving the image upload HTTP error. However, here are six methods you can use to resolve the problem!
1. Check if the Issue Is Temporary
The HTTP error can sometimes be caused by low server resources and unusual traffic spikes. These factors typically have fixed limits on most WordPress hosting servers.
If you try to upload an image when your website is already using many resources, you might trigger the HTTP error. Fortunately, there’s an easy fix.
You should first try waiting a few minutes and then refresh your pageIn WordPress, a page is a content type that is used to create non-dynamic pages on a website. Pages are typica… More. You can then upload your file again to confirm it’s not just a temporary issue. If this method doesn’t work, you’ll need to try the next strategy.
2. Clear Your Browser Cache
Your browser cache stores temporary files from websites you have previously visited, including your own. When you go to the site again, your browser can load it more effectively because it doesn’t have to retrieve the data from scratch.
However, sometimes your cache might contain outdated files. This can cause issues such as the image upload HTTP error. You’ll need to clear out these files so that your browser will reload your website.
To empty your cache in Google Chrome, locate the icon with three dots in the top right of the window and navigate to Settings:
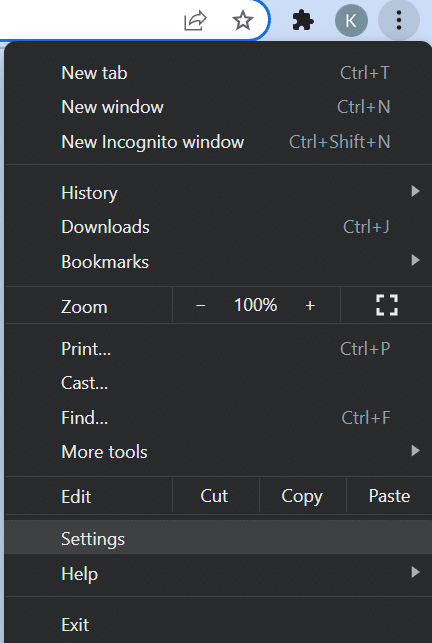
A new window will appear with your settings options. Click on Security and Privacy and then select Clear browsing data:
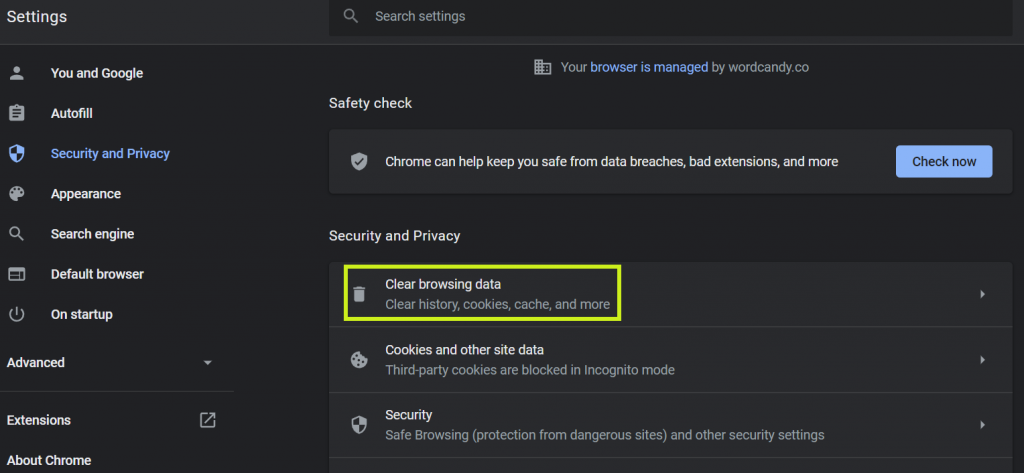
You can then tick the Cached images and files box. Change the time range to All time so that you clear everything in storage:
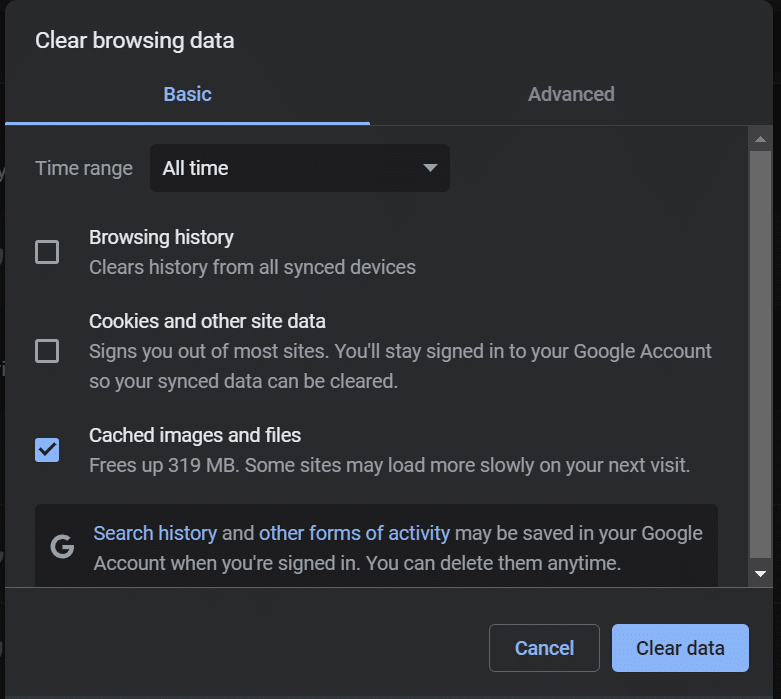
Just hit Clear data and your cache will be emptied. If you use a different browser, you can follow a simple guide to clearing data in Mozilla Firefox, Safari, and more.
At this point, you might also consider checking to see if your browser is causing the image upload HTTP error. Try switching to Firefox or Microsoft Edge and uploading your file again.
3. Change the File Name
The WordPress Media Library has specific file requirements. If your image or video does not meet these restrictions, it could cause issues. Fortunately, there are a couple of common fixes, including renaming or resizing your image file.
You can try renaming your image, particularly if it contains special characters such as apostrophes, semicolons, or international language symbols. WordPress doesn’t let you change file names after uploading them, so you will have to rename your image locally and then reupload it.
Resizing the file may also solve your issue. There are various ways to resize and optimize your images, but we’ll demonstrate the process using Windows Paint.
Open your image within the Paint program and select the Resize tool from the top toolbar:
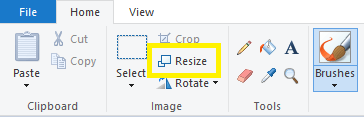
This will open a pop-up window that will enable you to manually change your file’s size. You can either decrease the image by percentage or manually reduce the pixel size.
We also advise keeping the Maintain aspect ratio box checked so that your image proportions stay equal and don’t appear skewed:

Using a Mac, you can also quickly resize an image. All you need to do is open the file in Preview, select Tools and then Adjust Size.
4. Temporarily Deactivate Plugins or Change Your Theme
Plugins can sometimes interfere with your site’s performance. Their software might slow down your website. Moreover, plugin code might conflict with other processes in WordPress, causing the image upload HTTP error.
You can try temporarily deactivating your plugins. Then, you can test them to see if they’re causing your upload error.
First, navigate to your WordPress admin dashboard and click on Plugins > Installed Plugins in the left-hand navigation bar:
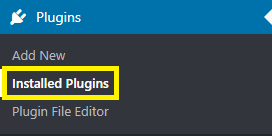
You can then select the check box at the top of your plugin list to choose everything at once:
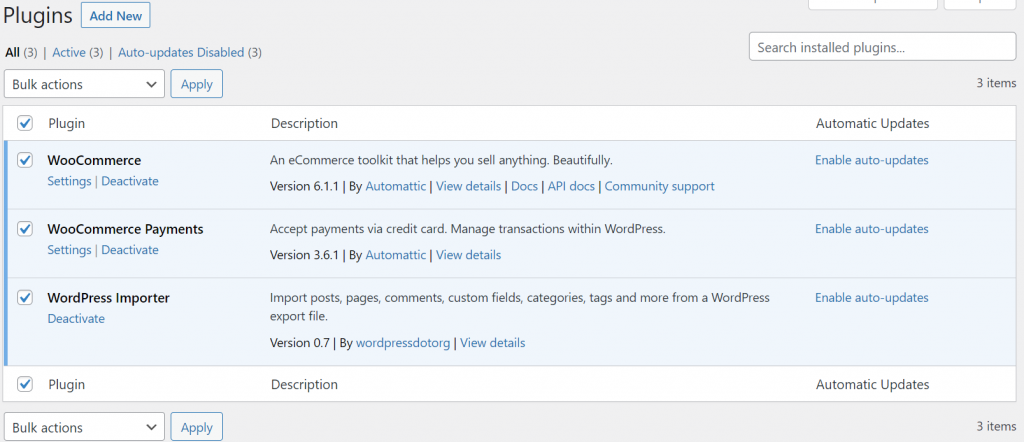
Select Deactivate from the dropdown and then hit Apply:
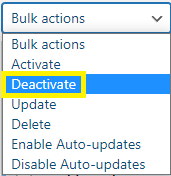
Now that you have temporarily disabled all your plugins, you can try reuploading your media file. If that solves the issue, you may want to investigate further by reactivating each plugin one by one.
Try uploading an image after each reactivation until you can recreate the error. This process will identify your troublesome plugin! You can then delete this tool from your website and look for an alternative.
Like misbehaving plugins, individual theme settings could also cause image upload issues. You can try switching to a default WordPress theme such as Twenty Twenty-One and reuploading the image to see if it works correctly:
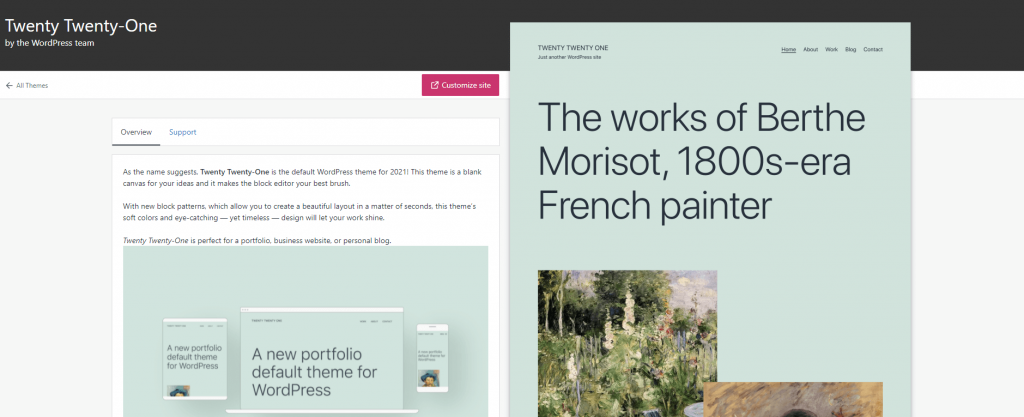
You may find after changing themesA WordPress theme is a set of files that determine the design and layout of a website. It controls everything … More, you can upload your media file. If so, you might need to look for a different theme for your website or keep the default one. You may also consider contacting the theme developer to see if they can find a fix.
5. Increase Your PHP Memory Limit
Sometimes the image upload HTTP error happens because there is not enough memory to complete the background process successfully. Since PHP is the scripting language used in WordPress processes, you might consider increasing the amount of PHP memory.
To increase your website’s PHP memory limit, you can use a File Transfer Protocol (FTP) program such as FileZilla. It enables you to manage the underlying files of your WordPress site.
Once you have opened the FTP program and set up your credentials, locate the wp-config.php file by clicking on your website’s root folder. The file is usually located in public_html along with others, such as /wp-admin/.
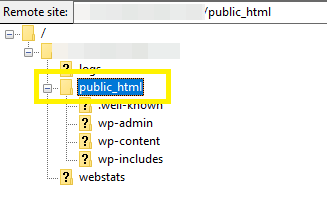
Once you find the wp-config.php file, consider making a local backup of it. This step can help you recover your document if anything goes wrong. You can make a backup by right-clicking on and selecting Create directory within the Local site window to create a new folder.
Drag the file to your chosen location, and Filezilla will create a copy for you. Once you’re done, right-click on the wp-config.php file, then hit View/Edit to open it in your text editor:

You can then add the following line of code to your file:
define( 'WP_MEMORY_LIMIT', '256M' );We’re increasing the PHP memory limit to 256 MB in our example. Save and reupload your file to your WordPress site when you’re done.
6. Update Your PHP Version
Finally, you might want to confirm that your WordPress website is using the most up-to-date PHP version. Outdated PHP could trigger various issues, including the image upload HTTP error.
There are different ways to check your PHP version, such as using the Display PHP Version plugin. This tool will show your PHP version in your WordPress dashboard:

Any version below the WordPress recommended PHP 7.4 might cause issues. However, you’ll need to update this software at a server level. We recommend reaching out to your web host for support since the process may differ depending on your provider.
If you’re still having problems with the image upload HTTP error after following these steps, the issue may be more complicated. We suggest contacting your web host to help you further, as the problem may be on the server end.
Conclusion
You’re likely to run into the image upload HTTP error at some point while using WordPress. It can be frustrating as the root cause of the issue is not always obvious. Fortunately, there are easy ways to troubleshoot the problem.
In this post, we’ve shared six methods you can use to fix the problem yourself. You can try refreshing the page or clearing your browser cache. Alternatively, you may need to use more advanced methods like increasing your PHP memory limit or updating your PHP version.
Do you have any questions about fixing the image upload HTTP error in WordPress? Let us know in the commentsComments are a feature of WordPress that allow users to engage in discussions about the content of a website. … More section below!
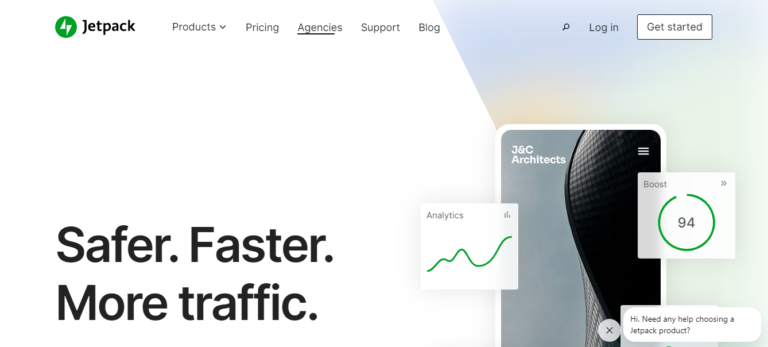
![How to Center Title in WordPress [A Beginner's Visual Guide]](https://codingheros.com/wp-content/uploads/2024/06/how-to-center-title-in-wordpress-a-beginners-visual-guide-768x306.png)

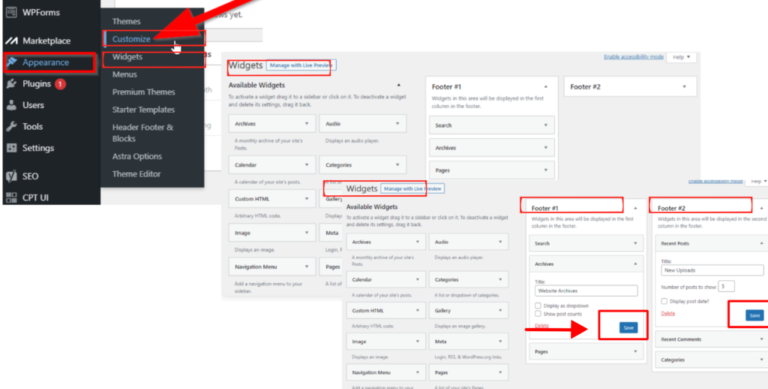
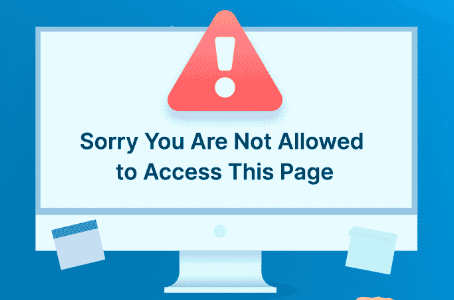
![How to Fix WordPress Stuck in Maintenance Mode [Quick Tip]](https://codingheros.com/wp-content/uploads/2024/08/how-to-fix-wordpress-stuck-in-maintenance-mode-quick-tip-837-768x352.png)