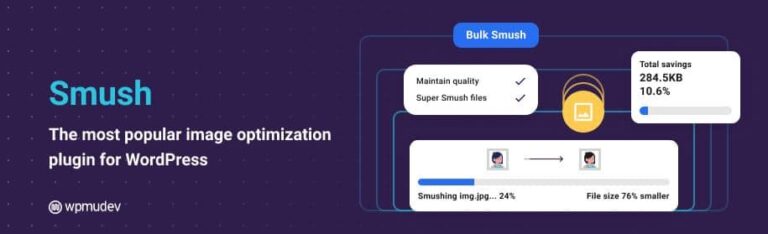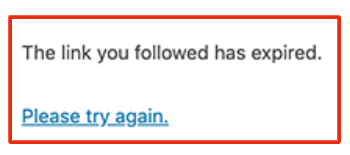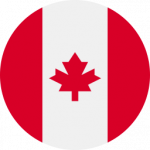Encountering errors on WordPress can be a frustrating experience, especially for those who rely on their website for business or personal projects. One common issue that many users face is the “Briefly Unavailable for Scheduled Maintenance. Check Back In A Minute” error. This article will guide you through how to fix WordPress maintenance error effectively, ensuring your website runs smoothly and without prolonged downtime.
The “Briefly Unavailable for Scheduled Maintenance” error can significantly impact your website’s accessibility and user experience. When this error occurs, visitors are unable to access your site, which can lead to lost traffic and potential customers. Promptly resolving this issue is crucial to minimize downtime, maintain user trust, and ensure your website remains operational and professional.
What Is The “Briefly Unavailable For Scheduled Maintenance. Check Back In A Minute” Error?
To fix WordPress maintenance error, it’s important to first understand what it is. The “Briefly Unavailable for Scheduled Maintenance. Check Back In A Minute” error is a message that appears when WordPress is in the process of updating its core files, themesA WordPress theme is a set of files that determine the design and layout of a website. It controls everything … More, or plugins. This maintenance mode is a temporary state that ensures the updates are applied without any interruptions. However, sometimes the site can get stuck in this mode, displaying the error message indefinitely.
What Causes the “Briefly Unavailable for Scheduled Maintenance” Error on WordPress?
The “Briefly Unavailable for Scheduled Maintenance” error is usually triggered during the update process of your WordPress site. Whether you are updating WordPress core, plugins, or themes, the platform temporarily places your site in maintenance mode to safely apply updates. This is done to prevent users from accessing the site while changes are being made, thereby ensuring data integrity and consistency.

The error occurs when the maintenance mode fails to turn off after the update process is complete. This can happen due to various reasons such as:
- Interruption during the update process (e.g., server timeout, network issues)
- Incomplete or failed updates
- Conflicts between plugins or themes
- Insufficient server resources
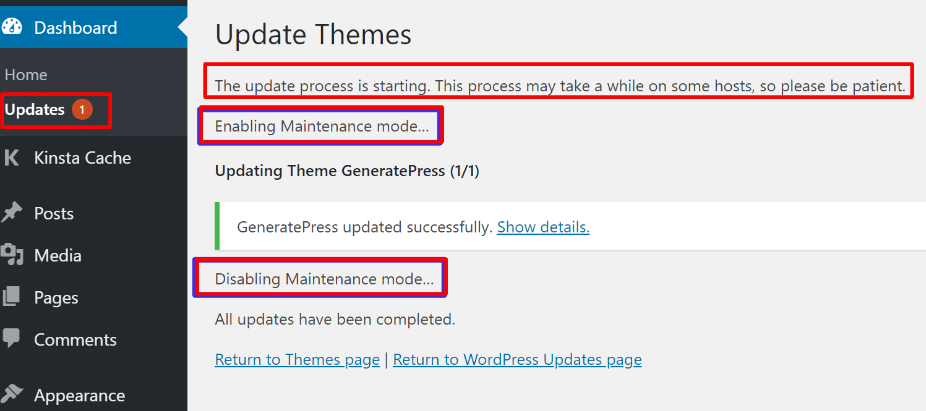
Common Scenarios When Error Occurs
Understanding the scenarios in which this error is most likely to appear can help in diagnosing and solving the issue more efficiently. Here are some common situations:
- Bulk Updates: When updating multiple plugins or themes simultaneously, the chances of an error increase due to the higher demand on server resources.
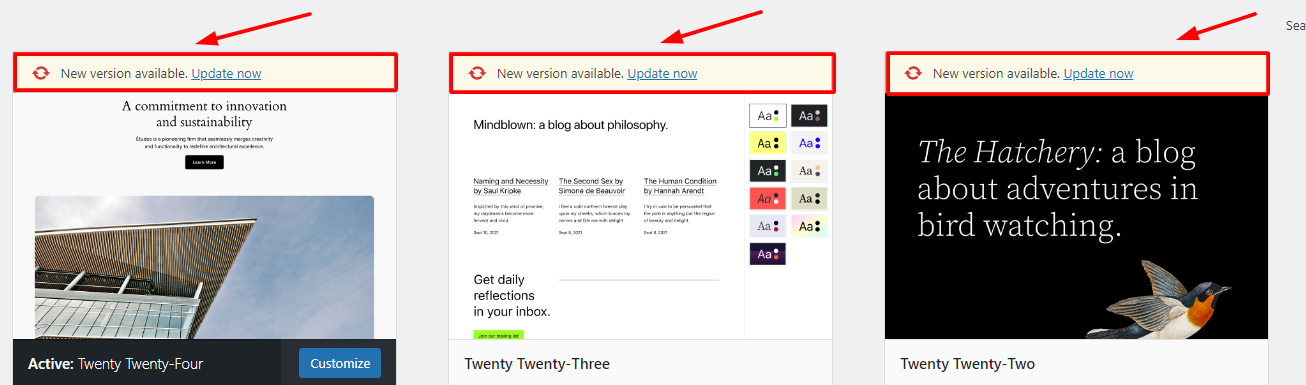
- Manual Interruptions: If you manually stop the update process or close the browser window while an update is in progress, it can leave your site in maintenance mode.
- Server Timeouts: Slow server response times or limited server resources can cause the update process to timeout, leaving the maintenance mode enabled.
- Incompatible Updates: Sometimes, updates may have compatibility issues with your current setup, causing the process to fail and the site to remain in maintenance mode.
Why You’re Seeing the Error Message
There are several underlying reasons why you might see this error message, which you’ll need to address to fix WordPress maintenance error. It could be due to connectivity issues between your server and WordPress.org, preventing the download of update files. Another possibility is a conflict arising from outdated or incompatible plugins that disrupt the update process. These issues stop WordPress from exiting maintenance mode, causing the error message to persist.
Impact on Your Website
The “Briefly Unavailable for Scheduled Maintenance” error doesn’t just affect your ability to access the WordPress dashboardIn WordPress, the Dashboard is a central hub for managing a website’s content and settings. It is the first sc… More; it also impacts your visitors. Here’s how:
- Downtime: While your site is in maintenance mode, it is temporarily inaccessible to visitors. Prolonged downtime can lead to loss of traffic and potential revenue, especially for e-commerce sites.
- User Experience: Regular visitors or customers might find it inconvenient and frustrating to encounter this message, potentially harming your site’s reputation.
- SEO: Search engines might crawl your site during maintenance mode, which can temporarily affect your site’s SEO rankings if the maintenance mode persists for a long period.

Understanding the root causes and common scenarios of this error can help you effectively troubleshoot and resolve it, minimizing its impact on your website. In the next section, we will discuss the steps to fix this error and get your site back online.
How to Fix Briefly Unavailable for Scheduled Maintenance Error in WordPress
Encountering the “Briefly Unavailable for Scheduled Maintenance” error in WordPress can be frustrating, but the good news is that it’s usually straightforward to fix. This section will guide you through the necessary steps to resolve this issue promptly.
Option 1: Locate And Delete the .maintenance File
The error is often caused by a temporary file named `.maintenance` that WordPress creates during updates. If the update process is interrupted, this file can be left behind, causing the error to persist.
A. Locating the .maintenance File
To locate the `.maintenance` file:
- Look for Hidden Files: FTP clients may hide files that start with a dot (.) by default. Make sure your FTP client is set to display hidden files. In FileZilla, you can do this by clicking on “Server” in the menuIn WordPress, a menu is a collection of links that are displayed as a navigation menu on a website. Menus are … More and selecting “Force showing hidden files.”
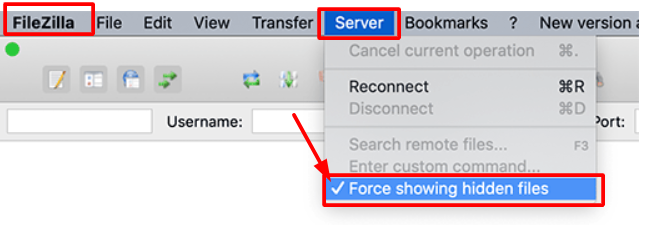
- Find the .maintenance File: In the root directory of your WordPress installation, look for the `.maintenance` file. It should be located alongside other core WordPress files such as `wp-config.php` and folders like `wp-content`.
B. Deleting the .maintenance File
Once you’ve located the `.maintenance` file, the next step is to delete it. This will remove the maintenance mode and restore access to your website. Here’s how to do it:
- Right-Click on the .maintenance File: In your FTP client, right-click on the `.maintenance` file.
- Select Delete: Choose the option to delete the file. Confirm the deletion if prompted.
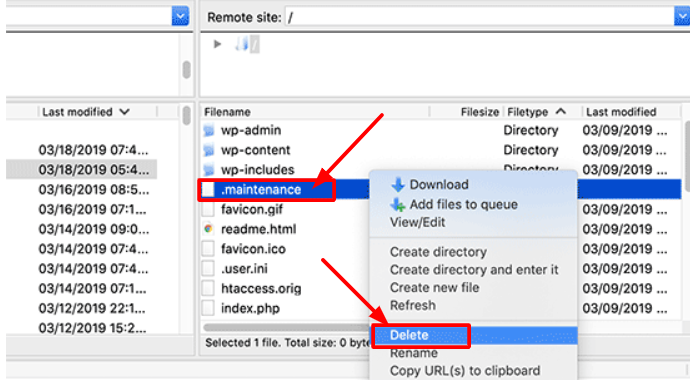
After deleting the `.maintenance` file, your website should no longer display the “Briefly Unavailable for Scheduled Maintenance” error. Refresh your website to ensure that it is back to normal operation.
By following these steps, you can quickly and effectively resolve the maintenance mode error and minimize downtime for your website. In the next section, we’ll discuss strategies to prevent this issue from occurring in the future.
Option 2: Update the wp-activate.php File
One of the most common solutions to resolve the “Briefly Unavailable for Scheduled Maintenance” error in WordPress is to update the `wp-activate.php` file. This approach involves making minor adjustments to the file to eliminate the maintenance mode message and restore access to your website. Here’s how you can do it:
A. Locating the wp-activate.php File
The first step is to locate the `wp-activate.php` file within your WordPress installation. This file is typically found in the root directory of your WordPress site. To access it, you need to use an FTP client like FileZilla or the File Manager feature in your web hosting control panel (such as cPanel or Plesk).
1. Using an FTP Client:
- Open your FTP client and connect to your web server using your FTP credentials.
- Navigate to the root directory of your WordPress installation. This is usually the public_html or www directory.
- Look for the `wp-activate.php` file among other core WordPress files like `wp-config.php` and `wp-load.php`.
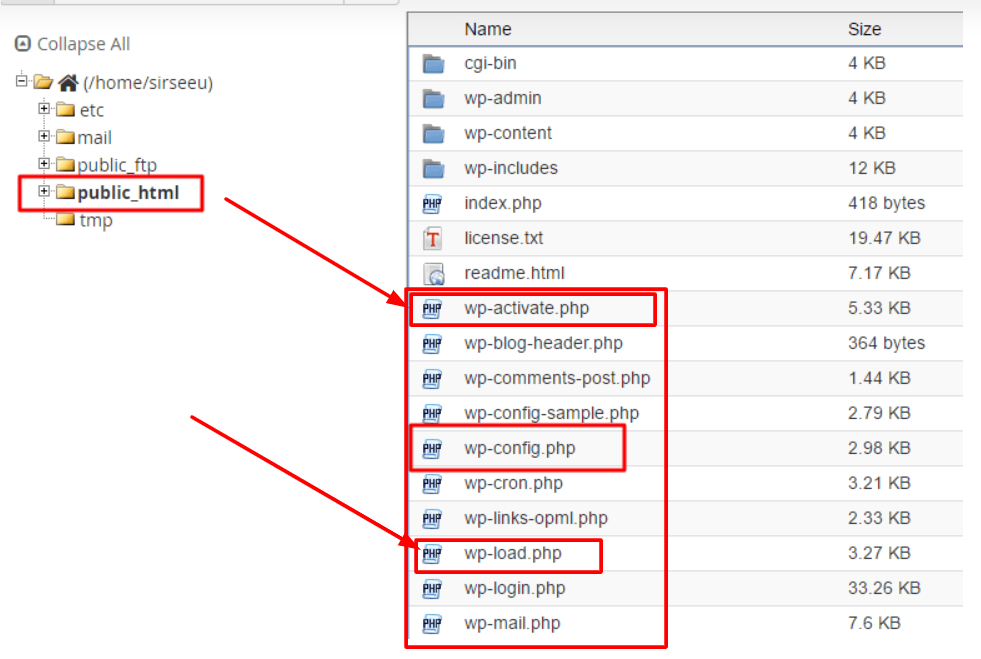
2. Using File Manager in cPanel:
- Log in to your web hosting control panel.
- Go to the File Manager and navigate to the root directory of your WordPress installation.
- Locate the `wp-activate.php` file.
B. Editing the File
Once you have located the `wp-activate.php` file, the next step is to edit it. Make sure to create a backup of the file before making any changes, in case you need to revert back to the original version.
1. Open the File:
- Right-click on the `wp-activate.php` file and select the option to edit or open it.
- This will open the file in a text editor within your FTP client or hosting control panel.
2. Make Necessary Changes:
- Look for any code that might be triggering the maintenance mode. This could be a temporary line added during a failed update or maintenance process.
- Remove any lines of code that reference maintenance mode or clear temporary flags that might be causing the issue.
C. Saving Changes and Testing
After making the necessary edits to the `wp-activate.php` file, you need to save the changes and test your website to ensure that the error has been resolved.
1. Save the File:
- Save the changes in your text editor and close the file.
- If using an FTP client, ensure the changes are uploaded back to the server.
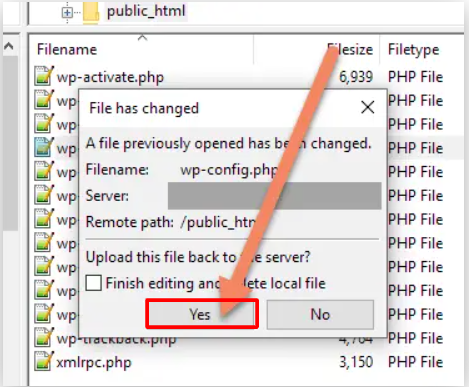
2. Clear Browser Cache: Clear your browser cache to make sure you are loading the latest version of your website.
3. Test Your Website:
- Visit your website to check if the “Briefly Unavailable for Scheduled Maintenance” error has been resolved.
- Navigate through different pagesIn WordPress, a page is a content type that is used to create non-dynamic pages on a website. Pages are typica… More and ensure everything is functioning correctly.
By carefully updating the `wp-activate.php` file, you can effectively resolve the maintenance mode error and regain access to your WordPress site. If this method doesn’t work, or if you prefer another approach, consider exploring the next option: temporarily deactivating all WordPress plugins.
Option 3: Temporarily Deactivate All WordPress Plugins
Encountering the “Briefly Unavailable for Scheduled Maintenance” error can be quite frustrating, especially when it disrupts the user experience and potentially impacts your site’s traffic. One of the effective ways to resolve this issue is by temporarily deactivating all WordPress plugins. This method helps identify if any of the plugins are causing the error. Follow these steps to deactivate and subsequently reactivate your WordPress plugins:
A. Accessing the Plugins Directory
To begin, you need to access your website’s files using an FTP client such as FileZilla, or through your web hosting control panel’s file manager. Here’s how to do it:
- Connect to Your Server: Open your FTP client and enter your FTP credentials to connect to your web server. If you are using a file manager provided by your web host, log into your hosting account and navigate to the file manager.
- Navigate to the Plugins Directory: Once connected, locate the root directory of your WordPress installation, typically named `public_html` or `www`. From there, navigate to `wp-content` and then to the `plugins` folder.
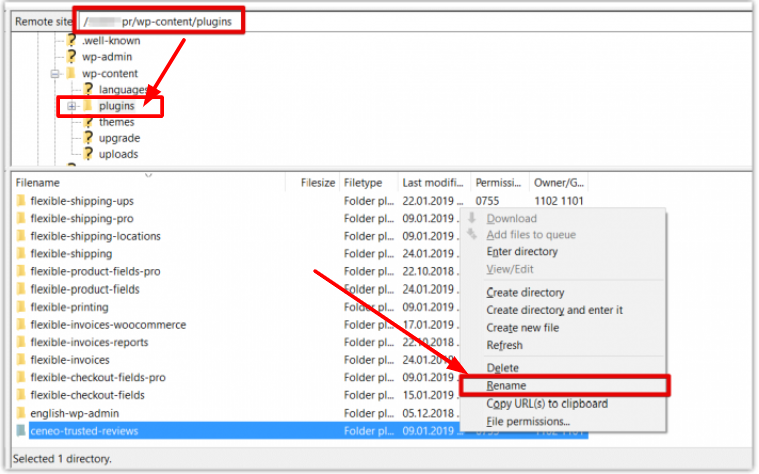
B. Renaming the Plugins Folder
Renaming the plugins folder is a quick way to deactivate all plugins at once without permanently deleting them. Here’s the process:
- Locate the Plugins Folder: Within the `wp-content` directory, find the folder named `plugins`.
- Rename the Folder: Right-click on the `plugins` folder and select the option to rename it. Change the folder name to something like `plugins-deactivated`. This action will automatically deactivate all the plugins on your WordPress site because WordPress will no longer be able to find the plugins directory.
C. Reactivating Plugins Individually
After renaming the plugins folder and resolving the error, the next step is to reactivate your plugins one by one to identify the culprit. Follow these steps:
- Restore the Plugins Folder: Rename the `plugins-deactivated` folder back to `plugins` to make the plugins accessible again.
- Log into WordPress Admin: Access your WordPress admin dashboard by navigating to `yourwebsite.com/wp-admin`.
- Reactivate Plugins Individually: Go to the Plugins section within your WordPress dashboard. You will see all your plugins deactivated. Start reactivating them one by one, refreshing your site after each activation to see if the error reappears.
- Identify the Problematic PluginA plugin is a software component that adds specific features and functionality to your WordPress website. Esse… More: If the error returns after activating a particular plugin, you have identified the plugin causing the issue. Deactivate it again and consider looking for an alternative plugin or reaching out to the plugin developer for support.
In this article, we have explored various methods to fix WordPress maintenance error, specifically the “Briefly Unavailable for Scheduled Maintenance” message. From deleting the .maintenance file to updating the wp-activate.php file and deactivating plugins, each solution addresses specific causes of the error. Following these steps can help you resolve the issue quickly and restore your site’s functionality.
How to Prevent the WordPress Maintenance Mode Error in the Future
Preventing this error in the future involves following best practices to ensure you won’t need to fix WordPress maintenance error frequently. Always ensure you have a reliable internet connection and sufficient server resources before starting updates. Use a staging environment to test updates before applying them to your live site. Regularly backup your site to avoid data loss and have a recovery plan in case something goes wrong during updates.
Staying proactive in maintaining your WordPress site is essential to avoid encountering such errors in the future. Regular updates, thorough testing in a staging environment, and consistent backups are crucial practices for a healthy website. Implementing these preventive measures will ensure your site runs smoothly and remains accessible to your visitors.
How to Customize the Maintenance Mode Notification
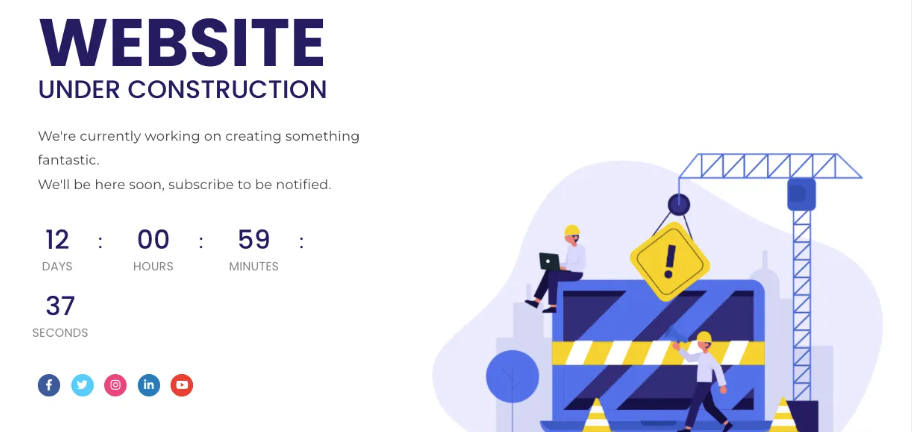
When it comes to website maintenance, ensuring a seamless user experience is paramount. One effective way to achieve this is by customizing the maintenance mode notification. By personalizing this message, you can not only inform visitors about ongoing updates but also minimize any potential disruption to their browsing experience.
Utilizing tools such as WP Maintenance Mode can streamline the customization process, allowing you to tailor both the content and design of the notification. This level of control enables you to communicate essential information clearly and concisely, keeping your users informed and reassured throughout the maintenance period.
Remember, the maintenance mode notification serves as a direct line of communication between your website and its visitors. By investing time and effort into customizing this aspect of your site, you demonstrate a commitment to transparency and user satisfaction. Ultimately, a well-crafted maintenance mode notification can turn what might have been a frustrating experience for users into a positive interaction that showcases your dedication to providing a seamless online environment.
Conclusion: Fix WordPress Maintenance Error Easily
To recap, the “Briefly Unavailable for Scheduled Maintenance” error can occur due to various reasons such as server timeouts, connectivity issues, and plugin conflicts. We have discussed several methods to fix WordPress maintenance error, including deleting the .maintenance file, updating the wp-activate.php file, and deactivating plugins. Understanding these causes and solutions is vital for maintaining your WordPress site.
Regular maintenance and updates are essential for the optimal performance and security of your WordPress site. By staying informed about common errors and their solutions, you can ensure a seamless experience for your visitors. Implementing preventive measures and being proactive in your website maintenance will help you avoid downtime and keep your site running smoothly.
If you’re looking to fix WordPress maintenance error issues quickly and efficiently, along with fast WordPress hosting and done-for-you updates, check out our hosting packages by clicking the button below: