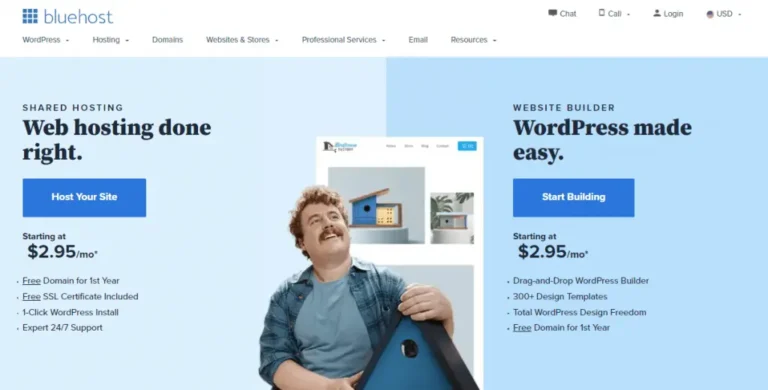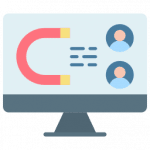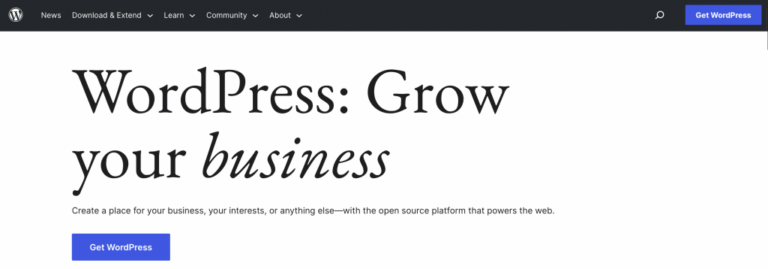With a busy update schedule, it’s easy to lose track of the version of WordPress that’s currently powering your site. However, if you don’t know this important fact, you could be putting your website at risk.
Fortunately, there are several ways to verify your current WordPress version. You can even find this information on a third-party site. By carefully monitoring this number, you can avoid bugs, conflicts, incompatibilities, and even serious security threats.
In this postA post is a type of content in WordPress, a popular open-source content management system used for creating an… More, we’ll discuss why you may want to keep an eye on your current WordPress version. Then we’ll share five ways to retrieve this important piece of information. Let’s get started!
Why You May Want to Check Your Current WordPress Version
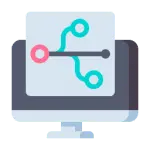
WordPress is a popular target for hackers. In the first six months of 2021, the Wordfence Web Application Firewall blocked over 4 billion malicious requests. Those figures should worry any website owner.
The good news is that there are steps you can take to protect your site. This includes using a Content Delivery Network (CDN) and installing a Secure Sockets Layer (SSL) certificate. You may also want to limit login attempts.
However, an outdated version of WordPress core can undermine all of your security efforts. In fact, 86 percent of hacked WordPress websites are running an outdated version, pluginA plugin is a software component that adds specific features and functionality to your WordPress website. Esse… More, or themeA WordPress theme is a set of files that determine the design and layout of a website. It controls everything … More.
By keeping WordPress current, you’ll benefit from the latest security fixes and features. This immediately makes you less vulnerable to attack. If you want to ensure that you’re up-to-date, then you’ll need to know your WordPress version number.
In addition, some WordPress themes and plugins are only compatible with certain versions of the WordPress platform. If you install unsupported software, it may result in bugs, data loss, conflicts, and other unwanted behavior. Therefore, before installing a new theme or plugin, it’s smart to find out which versions of WordPress it supports. You can then compare this against your own version number.
WordPress is a reliable and robust platform, but no software is perfect. Occasionally, you may encounter error messages such as “allowed memory size exhausted” or internal server errors.
If you’re experiencing technical difficulties, the more you know about your website the better. This includes your version of PHP and your current version of WordPress.
In some scenarios, you may even need to know which version of WordPress a third-party site is running. For example, if you’re a WordPress agency working on a client’s site, this can be useful information to have at hand.
How To Find Your Current WordPress Version (5 Methods)
It can be easy to lose track of your WordPress version. Fortunately, there are several ways to find out whether you’re up-to-date. Let’s look at the five most common methods.
1. Check the WordPress Dashboard
Your WordPress dashboardIn WordPress, the Dashboard is a central hub for managing a website’s content and settings. It is the first sc… More displays the version number in a few different locations. First, you can find this information by scrolling to the very bottom of any pageIn WordPress, a page is a content type that is used to create non-dynamic pages on a website. Pages are typica… More and checking the bottom-right corner:
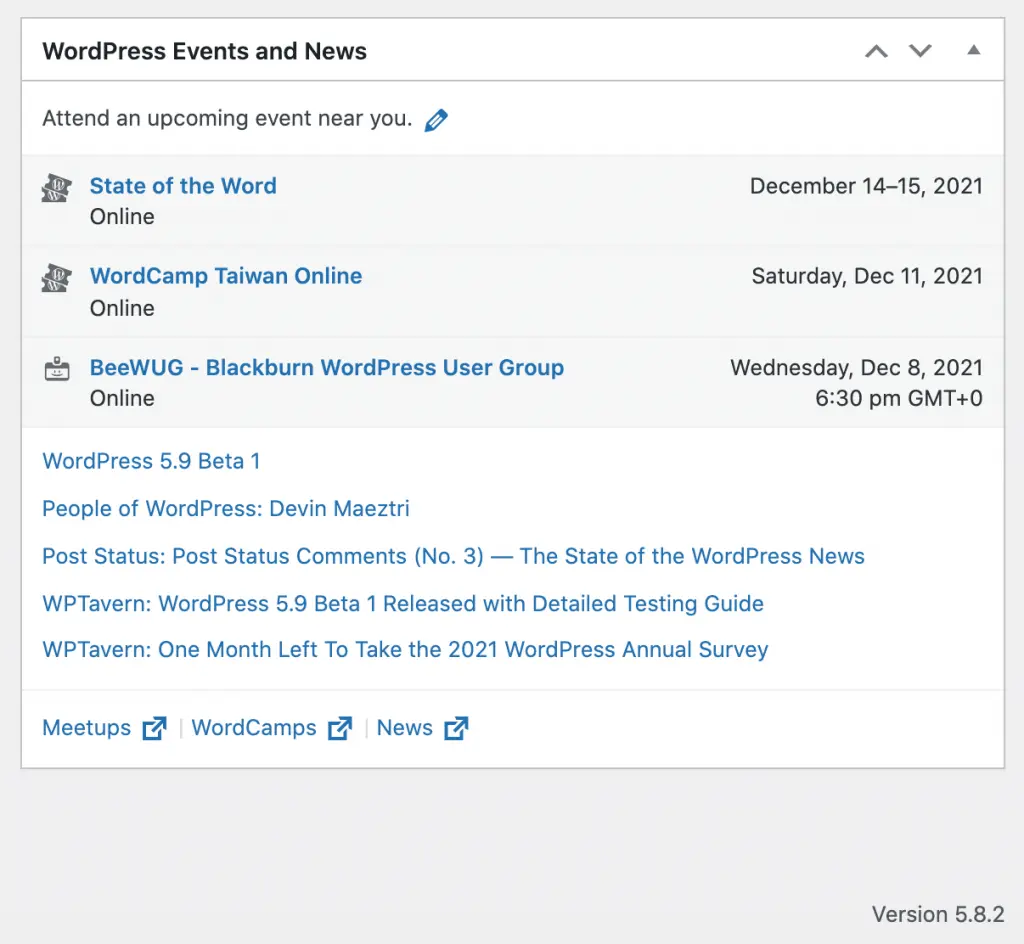
This number is also displayed as part of the At a Glance box, which is added to your dashboard by default. You can view this box by selecting Dashboard from the left-hand menuIn WordPress, a menu is a collection of links that are displayed as a navigation menu on a website. Menus are … More.
Alternatively, you’ll find the version number by navigating to Dashboard > Updates. Assuming that you’re up-to-date with WordPress core, this will display the current version:
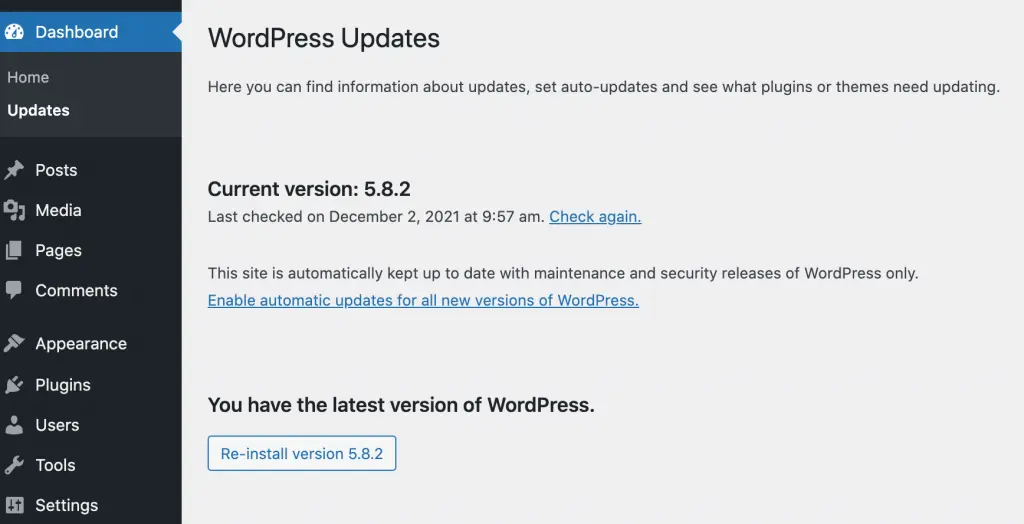
Just be aware that if you’re behind on your updates, then WordPress won’t display this information. Instead, it’ll prompt you to update.
Finally, this number is included on the About WordPress screen. To access this, hover over the WordPress logo in the top-left corner. In the subsequent dropdown, select About WordPress:
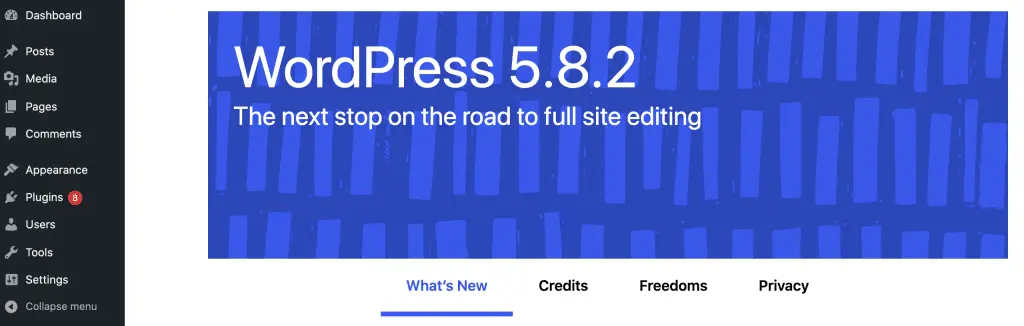
You’ll find the version number at the top of this screen. Here, you can also learn more about the details of your current version.
2. View the Page Source
If you don’t have access to the WordPress admin area, you can view the version number using your browser’s developer tools. Since this method doesn’t require dashboard access, you can also use it with third-party sites.
To start, navigate to the website that you want to investigate. You can then click on any blank area:
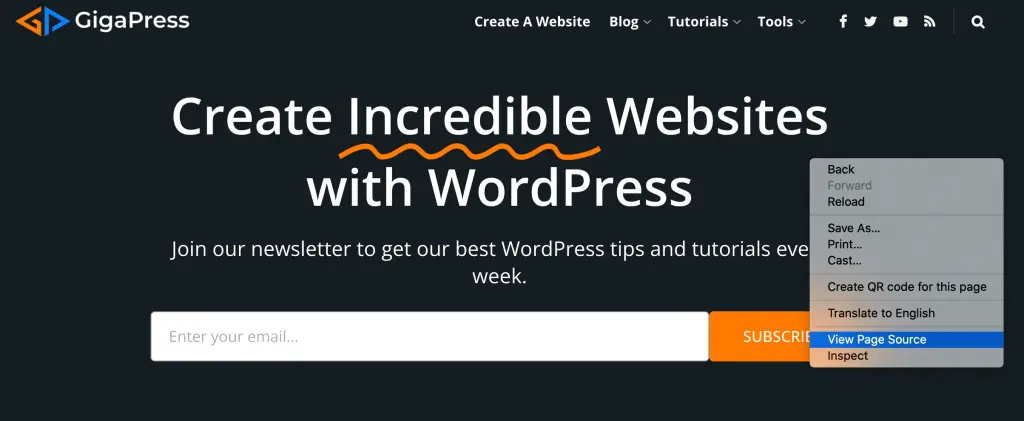
The next steps may vary depending on your browser. However, most web browsers provide a View Page Resource or View Source option. Click on this menu selection, and it should open your site’s HTML and CSS in a new tab:
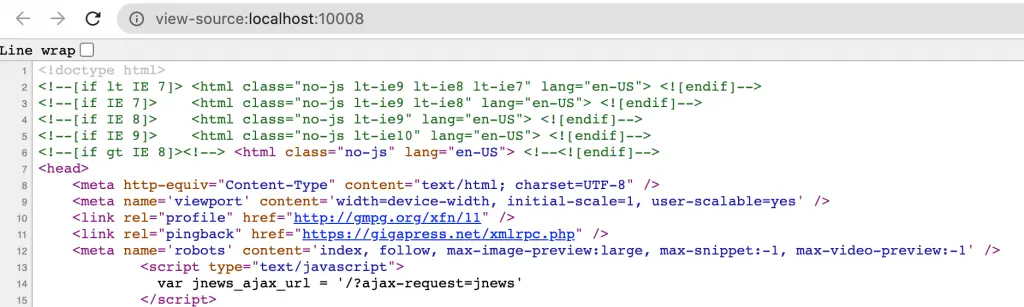
Now you can use your browser’s search feature and enter <meta name="generator". This will take you to the highlighted search phrase, which is followed by your WordPress version number:
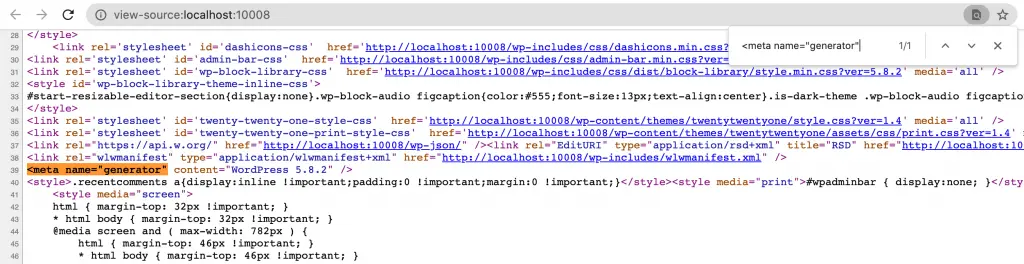
For example, you might encounter the following: <meta name="generator" content="WordPress 5.8.2" />. This is telling you that the WordPress version number is 5.8.2.
3. Check Your RSS Feed
Another method that doesn’t require admin access is to check the site’s RSS feed. This is an online feed that enables visitors to view a site’s updates in a standardized format. Many people use RSS feeds to track multiple websites in a single, convenient news aggregator.
All WordPress websites support RSS feeds out-of-the-box. What’s more, this feed includes the site’s version number.
To view a site’s RSS feed, simply add /feed to the end of its URL. For example, if your site is www.mywebsite.com, then you’ll access its RSS feed by visiting www.mywebsite.com/feed:
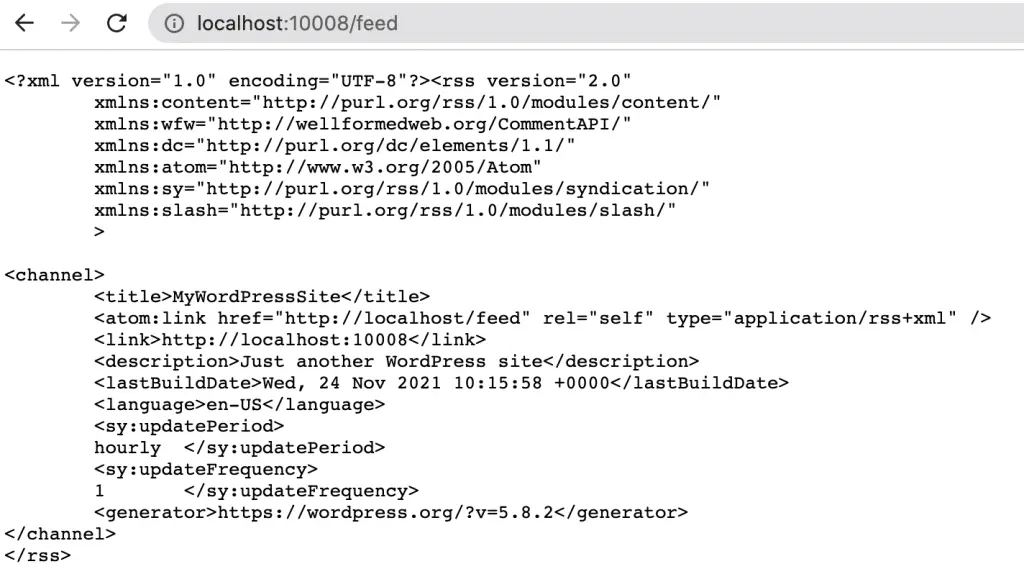
You can now open your browser’s search feature and enter generator. This will take you to a line that features your current WordPress version; for example: <generator>https://wordpress.org/?v=5.8.2</generator>.
4. Access the version.php File
You can also find your WordPress version number in the aptly-named version.php file. This method requires you to connect to your server using File Transfer Protocol (FTP) via an FTP client such as FileZilla.
Inside your FileZilla application, navigate to File > Site Manager. If this is your first time connecting via FileZilla, then you’ll need to select File > Site Manager > New Site. Now you can assign a name to your site, enter your FTP login details, and click on Connect:
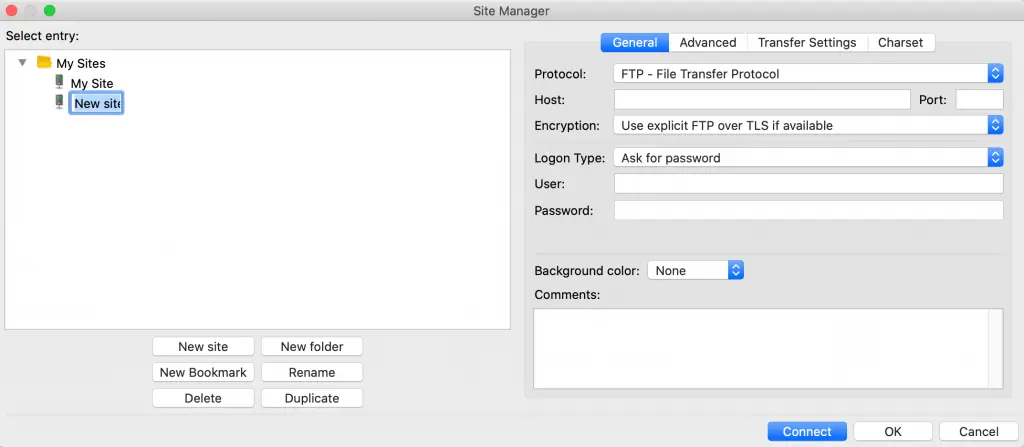
Once you’re successfully connected to your server, open the public_html/wp-includes directory. Inside this folder, you’ll find the version.php file:
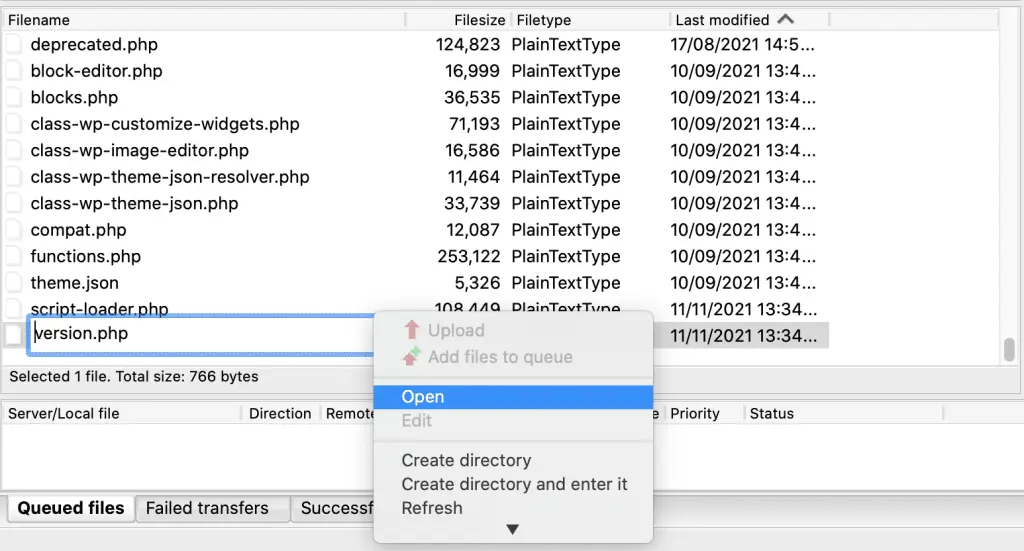
Now, right-click on this file, and select Open. This file contains lots of information, but we’re looking for the $wp-version variable. You can either scroll until you find this variable or use your browser’s search function to locate it.
This variable contains your current version of WordPress. For example, $wp_version = '5.8.2' indicates that you’re running WordPress 5.8.2.
5. Log Into Your cPanel Dashboard
You can also access the version.php file via the cPanel dashboard. This is a hugely popular tool that’s used by over three million websites. These figures equate to around 13 percent of all sites whose control panel is known. Due to this popularity, many hosting providers include cPanel in their offerings:
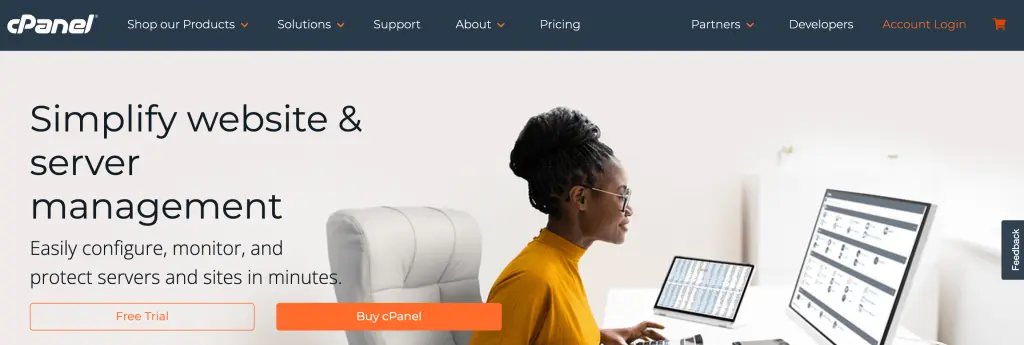
If you’re unsure whether you have cPanel access, try logging into your web hosting account. Then, look for any options labeled cPanel. Once you’re logged into the cPanel dashboard, open its File Manager tool.
This displays all of the directories and files that make up your WordPress website. You can now open the wp-includes directory and right-click on the version.php file. When prompted, select View.
This opens your version.php file in a new tab. Now, simply locate the $wp_version variable, and check its version number.
Conclusion
It’s easy to lose track of your current WordPress version. This is particularly true if you enable auto-updates or your managed hosting provider installs the latest releases automatically. However, there are plenty of scenarios where you’ll need to know your exact version number – and perhaps even the number of a third-party website.
With that in mind, let’s quickly recap five ways to find your current WordPress version:
- Check the WordPress dashboard.
- View the Page Source.
- Check your RSS feed.
- Access the
version.phpfile. - Log into your cPanel dashboard.
Do you have any questions about how to check your version of WordPress core? Let us know in the commentsComments are a feature of WordPress that allow users to engage in discussions about the content of a website. … More section below!

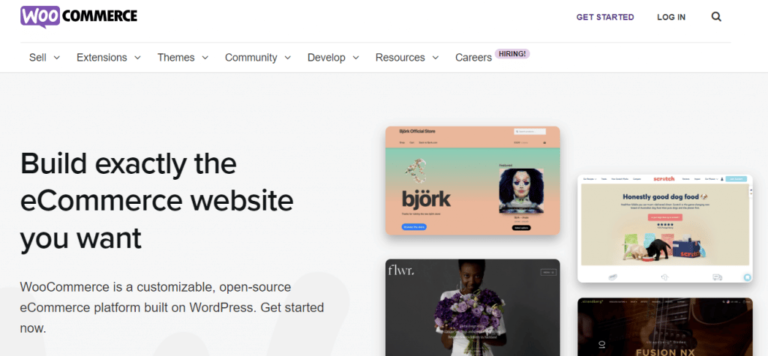
![How to Make Money Online With WordPress [8 Proven Ways]](https://codingheros.com/wp-content/uploads/2024/06/how-to-make-money-online-with-wordpress-8-proven-ways-768x229.png)