Looking to enhance your WordPress plugin by adding a settings page?
This article will guide you through creating a WordPress Plugin Settings Page using PHP. From setting up the plugin structure to handling settings data, we cover everything you need to know. Learn about the importance of creating a settings page, adding admin menu and pages, displaying plugin settings, building fields for the settings page, troubleshooting common issues, and finding additional resources for further learning.
Let’s get started!
Key Takeaways:
Introduction
Introduction to a WordPress plugin settings page involves creating a page where users can configure various options and settings for the plugin.
This page typically resides within the admin panel and plays a crucial role in the functionality of the plugin. By utilizing the WordPress settings API, developers can offer users a seamless experience in customizing their preferences.
A well-designed settings page not only enhances the user experience but also ensures that users can easily navigate through different options without confusion. Clarity in presenting these settings can significantly impact the overall usability and adoptability of the plugin.
What is a WordPress Plugin Settings Page?
A WordPress plugin settings page is a dedicated section within the WordPress admin panel where users can configure and customize the plugin’s functionality.
It serves as a central hub for managing various aspects of the plugin, such as adjusting settings, enabling or disabling features, and defining preferences tailored to individual needs. Within this settings page, users can access a wide array of options organized into intuitive categories for easy navigation.
Typically structured with a user-friendly layout, WordPress plugin settings page contains different sections like General Settings, Advanced Settings, Integration Options, and more, providing a comprehensive overview of all configurable elements. Users can seamlessly navigate through these sections using the sidebar menu or tabs, ensuring a smooth configuration experience.
Importance of Creating a Settings Page
Creating a settings page for a WordPress plugin is crucial as it allows users to personalize the plugin’s behavior and tailor it according to their specific needs.
Having a well-designed settings page is like giving users the keys to customization, enableing them to tweak the plugin’s features without needing technical expertise. By incorporating functions, options, and settings fields, developers can offer a range of customizable parameters that guarantee a rich user experience. Users can modify settings relating to appearance, functionality, permissions, and more, enhancing the plugin’s adaptability to diverse requirements. The settings page acts as a control center, providing users with a convenient interface to adjust configurations and fine-tune the plugin’s performance.
Setting Up the Plugin Structure
Setting up the plugin structure in WordPress involves creating a directory for the plugin files and organizing the code to ensure proper functionality.
It is essential to establish a well-defined directory layout while developing a WordPress plugin as it helps in maintaining a clear structure for all the related files. The main plugin file, plugin.php, acts as the entry-point that WordPress recognizes. Creating separate folders for assets like images, stylesheets, and scripts, following the /assets convention, contributes to better organization.
Each file within the plugin must adhere to specific naming conventions, such as using lowercase letters and underscores for improved readability. Ensuring consistency in naming and file organization not only enhances the developer’s workflow but also makes it easier for other developers to collaborate.
Creating a Plugin Directory
Creating a plugin directory in WordPress involves establishing a dedicated folder to house all plugin files and assets for seamless integration.
This organized structure not only enhances ease of development but also ensures efficient management of files and resources. When naming directories, consistency is key to maintain clarity and avoid confusion. It is essential to categorize files logically, segregating PHP scripts, CSS stylesheets, JavaScript files, and image assets into separate folders. Managing file dependencies within the directory helps in seamless loading and execution of functions and scripts. Adhering to WordPress standards for file organization guarantees compatibility, smooth deployments, and hassle-free updates for your plugins.
Creating the Main Plugin File
The main plugin file in WordPress serves as the entry point for the plugin and contains essential code to initialize its functionality.
This main file, typically named plugin-name.php, plays a crucial role in loading assets such as stylesheets, scripts, and images essential for the plugin’s operation. It also registers functions that handle various tasks within the plugin, from creating custom post types to adding admin menus.
The main plugin file acts as the bridge between the plugin and the WordPress core, enabling seamless integration. Properly structuring this file is vital for maintaining modularity and ensuring that the plugin remains extensible for future updates and enhancements.
Adding Admin Menu and Pages
Adding an admin menu and pages in WordPress involves registering menu actions and creating navigation links for seamless access to plugin settings.
When integrating admin menus and pages in a WordPress plugin, proper menu registration is crucial to define the structure and behavior of the plugin’s backend interface. This step includes specifying the menu’s location in the WordPress admin panel, assigning necessary capabilities for access control, and connecting it to the corresponding plugin functions.
Following menu registration, the creation of distinct pages within the menu becomes essential to house specific settings, tools, or information related to the plugin. Each page should offer clear labels, intuitive descriptions, and functionality that aligns with the intended user interaction flow.
Associating menu items with the created pages ensures that users can easily navigate through the admin menu, reinforcing a logical hierarchy and intuitive usability within the plugin’s settings.
Registering Admin Menu Action
Registering an admin menu action in WordPress involves defining callback functions that trigger menu creation and linking to plugin settings.
Callback functions are crucial as they determine what happens when a menu is accessed by the admin user. These functions are typically responsible for rendering the content of the menu page, handling form submissions, and processing data inputs. Hooking into the menu creation process is done using specific WordPress action hooks like ‘admin_menu’. By associating menus with plugin functionality, developers can seamlessly integrate custom features and settings into the WordPress admin interface, enhancing user experience.
Adding Plugin Admin Menu Method
Adding a plugin admin menu method in WordPress involves creating a function that generates the plugin menu structure within the admin panel.
This function plays a crucial role in organizing the plugin settings, custom post types, and other features in a user-friendly interface. By defining parameters like the page title, menu title, capability required, menu slug, and callback function, developers can precisely control how the menu appears and functions.
Callbacks are used to render the content of the menu page, allowing developers to embed forms, tables, or any custom HTML to provide a seamless user experience. Developers can customize the layout, hierarchy, and positioning of menu items within the admin panel to suit their design and functional requirements. The menu structure can be enhanced further by adding submenus, separators, and icons to improve navigation and visual appeal.
Displaying Plugin Settings
Displaying plugin settings on the admin page in WordPress allows users to view and customize the options configured for the plugin.
When designing the layout for presenting plugin settings on the admin page, it is crucial to consider the user experience and ease of navigation. Grouping related fields together can make it simpler for users to locate and adjust specific settings efficiently. Utilizing a clear labeling system ensures that users can easily understand the purpose of each setting without confusion.
Incorporating a user-friendly interface with intuitive design elements can greatly enhance the overall user interaction. Responsive design elements are essential to ensure that the settings page adapts smoothly to different screen sizes, providing a seamless experience across various devices.
Displaying Settings on the Admin Page
Displaying settings on the admin page involves creating a form layout that organizes different settings fields for user interaction and configuration.
This form design plays a critical role in enhancing user experience and streamlining the process of customizing plugin functionalities. By strategically grouping related fields and arranging them logically, users can easily navigate through the settings without feeling overwhelmed. Incorporating clear labels, intuitive placeholders, and proper formatting ensures that users understand the purpose of each input field.
Implementing input validation mechanisms prevents users from entering incorrect data, maintaining data integrity and reducing the risk of errors. Setting up validation rules such as required fields, data formats, and character limits helps in enforcing data accuracy. Robust error handling mechanisms provide informative messages to guide users in correcting any input mistakes, fostering a seamless and frustration-free experience.
Creating Dashboard for Plugin Settings
Creating a dashboard for plugin settings in WordPress involves designing a centralized interface where users can manage and update various plugin configurations.
Key features of a plugin settings dashboard typically include the ability to enable or disable specific functions, set preferences, and view analytics data. Widget integration allows for the inclusion of interactive elements such as calendars, notifications, or data visualizations to enhance user engagement and functionality.
The layout of the dashboard plays a crucial role in user experience, with intuitive navigation menus, clear categorization of settings, and quick access to commonly used options. Customization options such as color schemes, font sizes, and drag-and-drop functionality contribute to a personalized and efficient user interface.
Design considerations for a responsive dashboard involve ensuring that the interface adapts seamlessly to different screen sizes and devices, offering a consistent experience across desktops, tablets, and mobile phones. By prioritizing usability and visual appeal, developers can create an optimal user experience for managing plugin settings in WordPress.
Building Fields for Settings Page
Building fields for a settings page in WordPress involves defining input elements, labels, and validation rules to capture user preferences and configurations.
When creating fields for a WordPress plugin settings page, developers typically categorize fields into different types based on the data they will collect. Common field types include text fields, checkboxes, radio buttons, dropdown menus, and text areas. Each field is assigned specific attributes such as a name, ID, placeholder text, and default values to guide users effectively. An important aspect of field development is setting up input validations to ensure that the data entered meets the specified criteria, preventing invalid input and maintaining data consistency.
Adding Fields to the Settings Page
Adding fields to the settings page requires integrating input elements, dropdowns, checkboxes, and text areas to capture user inputs and preferences.
When creating a WordPress plugin settings page form, the choice of fields is critical to the user experience. Input elements such as text boxes and radio buttons allow users to enter specific values or make selections. Dropdown menus provide a selection list for users to choose from while checkboxes enable multiple selections. Text areas offer a larger space for users to input longer text or descriptions.
It is essential to implement validation mechanisms to ensure the accuracy and consistency of the entered data. By setting up rules for required fields, format validation, and input length restrictions, you can prevent errors and provide helpful feedback to the user.
Registering and Building Fields
Registering and building fields for a settings page in WordPress involves defining field types, options, and data handling mechanisms to facilitate user interactions and configurations.
When constructing fields for a WordPress plugin settings page, it is essential to consider various attributes such as field labels, input types, default values, and descriptions.
Each field must be carefully crafted to align with the overall design and functionality of the plugin. Implementing proper validation rules ensures that the user input is correct and meets specified criteria, enhancing the overall usability and reliability of the settings page.
Handling Settings Data
Managing settings data in a WordPress plugin involves storing user preferences, processing input values, and ensuring data persistence across sessions.
Regarding data storage options for settings, plugins can utilize various methods such as utilizing the WordPress Options API, creating custom database tables, or utilizing transients for temporary data storage.
For data retrieval methods, plugins can use functions like get_option() or WP_Query to access stored settings data efficiently.
Ensuring secure data handling is crucial to prevent vulnerabilities. Implementing proper data sanitization procedures using functions like sanitize_text_field() and validate_plugin_update ensures that user inputs are clean and safe.
Saving Settings Data
Saving settings data in a WordPress plugin involves capturing user inputs, validating data, and updating database entries to reflect the new configurations.
Once the user submits their settings, the plugin’s code typically processes the input through various validation routines to ensure the data meets the required format and constraints. This step is crucial to prevent any faulty or malicious data from being stored. If the data passes validation, the plugin proceeds to interact with the WordPress database, where the updated settings are stored for persistent access.
Retrieving Settings Data
Retrieving settings data in a WordPress plugin involves querying the database, loading saved configurations, and populating form fields with stored values.
When a WordPress plugin needs to retrieve settings data, it typically involves executing SQL queries to fetch the required information from the database. This process is crucial for ensuring that the plugin functions correctly and that the user interface reflects the saved configurations accurately. After fetching the data, various methods such as get_option(), get_post_meta(), or custom functions are used to extract specific values and bind them to the corresponding form fields for seamless form population.
Troubleshooting and Additional Resources
Troubleshooting in WordPress plugins involves identifying common issues, debugging code, and utilizing external resources for comprehensive solutions.
When encountering plugin errors, a systematic approach is key. Diagnostic tools such as the WordPress Plugin Organizer or the Query Monitor can help pinpoint the root cause of malfunctions. Inspecting error logs and PHP debugging can provide valuable insights into code inconsistencies.
For efficient troubleshooting, thorough code analysis is crucial. Assessing hooks, filters, and dependencies within the plugin’s script structure can reveal compatibility issues or conflicts with other plugins.
Engaging with online communities like WordPress forums or attending plugin-related webinars can broaden your understanding of advanced troubleshooting techniques. Referring to official plugin documentation can offer step-by-step guidance on resolving recurring issues.
Common Issues and Solutions
Common issues in a WordPress plugin include compatibility errors, functionality glitches, and performance bottlenecks, which can be resolved through code review, plugin updates, and troubleshooting methodologies.
Compatibility errors often arise due to conflicts with other plugins or themes, requiring meticulous examination of code snippets and functions to identify and rectify the issues. Functionality glitches may stem from outdated code or improper implementation of hooks and filters. Monitoring code quality, adhering to coding standards, and optimization techniques can enhance plugin performance and stability.
Regular version updates are crucial to address security vulnerabilities, fix bugs, and ensure compatibility with the latest WordPress releases. Swift and effective debugging practices, such as error logging and utilizing tools like WP_DEBUG, aid in identifying and resolving issues swiftly.
External Resources for Further Learning
External resources for learning about WordPress plugins include developer forums, online tutorials, and official documentation that provide comprehensive insights into plugin development and best practices.
Developer forums like the WordPress Plugin Development Forum are great platforms for engaging with experienced developers, seeking help, and discussing the latest trends and techniques in plugin development.
Online tutorials on websites such as WPMU DEV and Smashing Magazine offer step-by-step guides, code snippets, and practical examples to deepen your understanding of WordPress plugin development.
The official WordPress Plugin Handbook serves as a top choice for coding standards, API references, and best practices, providing detailed explanations and guidelines to ensure your plugins are efficient and secure.
Frequently Asked Questions
How do I create a WordPress plugin settings page with PHP?
To create a WordPress plugin settings page with PHP, you will need to use the built-in WordPress function “add_options_page ()”. This function allows you to add a new page under the “Settings” tab in the WordPress dashboard.
First, you will need to create a new function that will contain the code for your plugin settings page. Then, use the “add_options_page ()” function to add the page and specify the page title, menu title, slug, and callback function.
For more detailed instructions and examples, you can refer to the WordPress Codex or other online tutorials.
What are the benefits of creating a WordPress plugin settings page?
Creating a WordPress plugin settings page allows you to give users more control over the functionality of your plugin. They can customize the settings according to their needs and preferences, making your plugin more user-friendly.
Additionally, having a dedicated settings page makes it easier for you to manage and update your plugin in the future. You can easily add new options or modify existing ones without having to hard-code them into your plugin’s main files.
What is the proper way to save and retrieve settings data in a WordPress plugin?
The recommended way to save and retrieve settings data in a WordPress plugin is by using the WordPress Options API. This allows you to store and retrieve data in the WordPress database using a unique option name.
To save data, you can use the “update_option ()” function and pass in the option name and the data you want to save. To retrieve data, you can use the “get_option ()” function and specify the option name.
You can also use the “register_setting ()” function to register your plugin settings and validate them before they are saved. This helps to prevent errors and ensures that the data is stored correctly.
Can I add custom CSS and JavaScript to my WordPress plugin settings page?
Yes, you can add custom CSS and JavaScript to your WordPress plugin settings page by using the “admin_enqueue_scripts” hook. This allows you to enqueue your own CSS and JavaScript files specifically for the settings page, without affecting other pages on the WordPress site.
You can also use the “admin_print_styles” and “admin_print_scripts” hooks to directly output your CSS and JavaScript code. However, it is recommended to enqueue them instead for better performance and compatibility with other plugins.
How can I make my WordPress plugin settings page more user-friendly?
There are a few ways to make your WordPress plugin settings page more user-friendly. First, use clear and concise labels for your settings options. Also, provide helpful descriptions or tooltips for each option to explain what it does.
You can also add validation to your settings fields to prevent users from entering incorrect data. Additionally, consider organizing your settings into tabs or sections to make it easier for users to navigate and find what they need.
Is it possible to add a settings page for a pre-existing WordPress plugin?
Yes, it is possible to add a settings page for a pre-existing WordPress plugin. However, the process may vary depending on how the plugin was originally developed.
If the plugin was developed using the proper WordPress structure and functions, you can follow the same steps as creating a settings page for a new plugin. If not, you may need to modify the plugin’s code to add the settings page functionality.
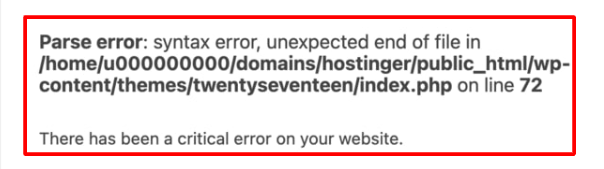



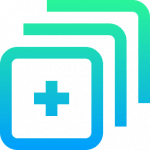
![How to Put Images Side by Side in WordPress [Visual Guide]](https://codingheros.com/wp-content/uploads/2024/06/how-to-put-images-side-by-side-in-wordpress-visual-guide-768x403.png)