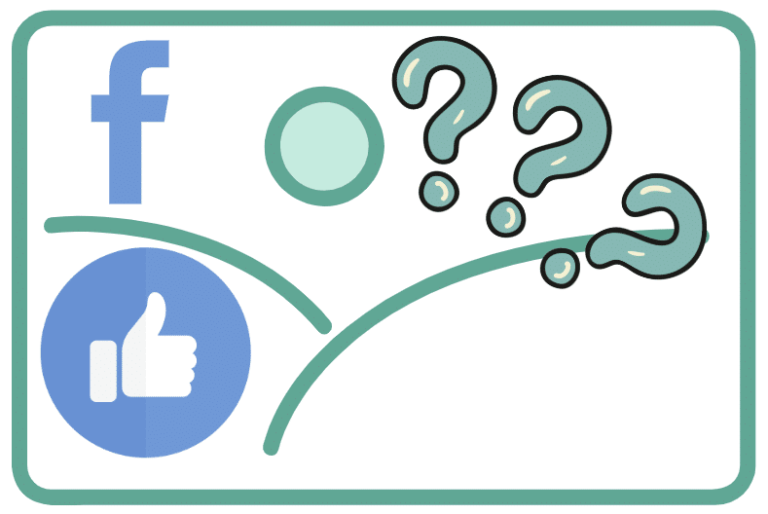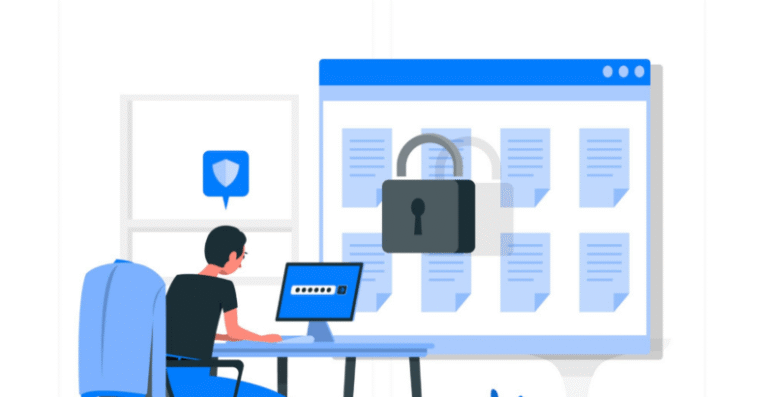Encountering a 504 Gateway Timeout Error in WordPress can be a significant frustration. Disrupting your website’s functionality and user experience. This error occurs when one server fails to receive a timely response from another server while attempting to load a webpage. Understanding the causes and solutions for this error is crucial to maintaining a seamless online presence.
This kind of WordPress error is a common but often misunderstood issue that can plague WordPress websites. Encountering this error can be annoying. Especially if you’re not sure what it means or how to resolve it. In this section, we will delve into the specifics of the 504 Gateway Timeout error.
In this comprehensive guide, we will explain what a 504 Gateway Timeout Error is. Explore its common causes. And provide step-by-step solutions to help you fix it. By following these instructions. You can quickly diagnose and resolve the issue. Securing your WordPress site remains accessible and operational.
What Is A 504 Gateway Timeout Error?
A 504 Gateway Timeout Error is an HTTP status code indicating that one server did not receive a timely response from another server while trying to load a webpage. This error typically arises from server-side issues, meaning the problem lies within your web server or an upstream server and not on the client side. In WordPress, this error can manifest in various forms, such as “504 Gateway Timeout,” “HTTP Error 504,” or simply “504 Error.”
Understanding the nature of this error is the first step in diagnosing and effectively resolving it. It often results from several underlying issues, which we will explore in the next section.
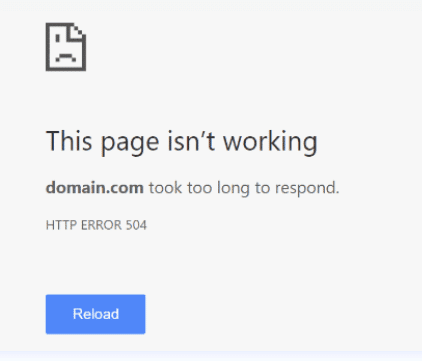
What Causes The 504 Gateway Timeout Error?
The 504 Error can be triggered by various issues, including:
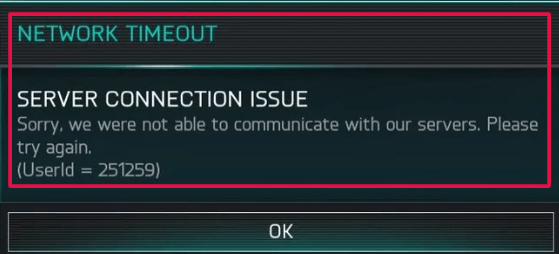
- Server Overload: High traffic volumes or resource-intensive processes can overwhelm your server, leading to delayed responses and a 504 Gateway Timeout Error.
- Faulty Plugins or Themes: Incompatible or poorly coded plugins and themes can cause server communication issues, resulting in a 504 Error.
- DNS Problems: Issues with your domain name system (DNS) can prevent your server from resolving requests correctly, causing a HTTP Error 504.
- Content Delivery Network (CDN) Issues: Problems with your CDN can delay server responses, leading to a 504 Error.
- DatabaseA database is an organized collection of data stored and accessed electronically. It is a crucial component of… More Problems: A bloated or corrupted database can slow down server responses, resulting in a HTTP Error 504.
Identifying the specific cause of the 504 Gateway Timeout Error on your site is crucial to applying the correct fix.
The 504 Gateway Timeout Error Impact On Website
The 504 Gateway Timeout error can have several adverse effects on your website’s performance and user experience:
- User Frustration: Visitors who encounter a 504 error may become frustrated and leave your site, potentially resulting in lost traffic and revenue.

- Search Engine Rankings: Frequent or prolonged downtime can negatively impact your search engine rankings. Search engines like Google consider site reliability as a factor in their ranking algorithms.
- Reduced Credibility: Users may perceive frequent errors as a sign of an unreliable website, which can harm your brand’s reputation and credibility.
- Potential Data Loss: In some cases, a timeout error might interrupt important transactions or data submissions, leading to potential data loss or incomplete processes.
How To Fix The 504 Gateway Timeout Error (7 Ways)
When encountering a 504 Error in WordPress, taking systematic troubleshooting steps can help you identify and resolve the issue efficiently. Below are some basic troubleshooting steps to get you started:
A. Reload and Reboot
One of the first steps to resolve a HTTP Error 504 is to reload the webpage. This action can sometimes bypass temporary glitches in network communication. If reloading doesn’t work, try rebooting your device and restarting your router. This ensures that the error isn’t originating from a local network issue. Clearing your browser cache is also a helpful step, as it removes any corrupted files that might be causing the error.
If these steps don’t resolve the error, it’s a good indication that the problem might be server-side rather than local. These initial troubleshooting steps are quick and straightforward, making them a good starting point before delving into more complex solutions.
B. Check Your WordPress Plugins and Theme
Faulty plugins or themes are common culprits for the 504 Gateway Timeout Error. To troubleshoot:
- Deactivate all plugins: Go to your WordPress dashboardIn WordPress, the Dashboard is a central hub for managing a website’s content and settings. It is the first sc… More, navigate to Plugins, and deactivate all plugins to see if the error resolves.

- Reactivate plugins one by one: Reactivate each pluginA plugin is a software component that adds specific features and functionality to your WordPress website. Esse… More individually, checking your website after each activation to identify the problematic plugin causing the 504 Error.
- Switch to a default theme: Temporarily switch to a default WordPress themeA WordPress theme is a set of files that determine the design and layout of a website. It controls everything … More (e.g., Twenty Twenty-One) to see if the error is resolved.
If switching themes and deactivating plugins does not resolve the error, the problem might lie elsewhere. However, ensuring that your plugins and themes are not contributing to the issue is a crucial step in the troubleshooting process, as outdated or poorly coded elements can often disrupt server communication.
C. Test Your Local Proxy And/Or VPN Settings
Proxy or VPN settings can sometimes interfere with server communication, leading to a 504 Error. To test if these settings are causing the issue, disable any proxy settings or VPN connections on your device and attempt to access your site again. If the error is resolved, the problem likely lies with your proxy or VPN configuration.
Reconfiguring your proxy or VPN settings can help prevent future occurrences of the 504 Error. It’s essential to ensure that these services do not interfere with your server’s ability to communicate effectively. Adjusting or switching off proxy and VPN services can be a quick fix for resolving this error.
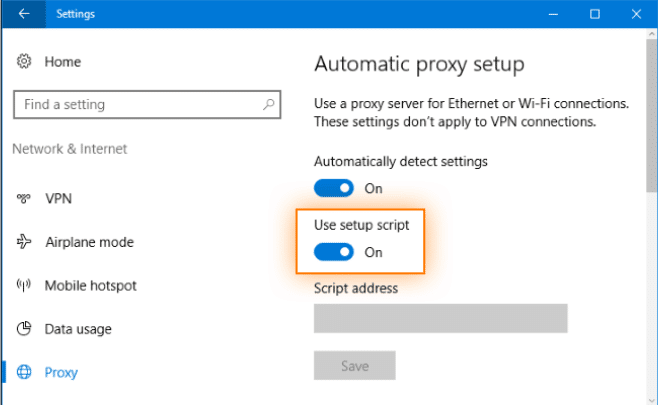
D. Check Your Domain’s “Propagation” Status
If you’ve recently changed your DNS settings or moved your website to a new domain, DNS propagation might be the cause of the 504 Error. DNS propagation is the process of updating the DNS records across the internet, and it can take up to 48 hours to complete. During this time, your site might not be accessible to all users, leading to a HTTP Error 504.
To check your domain’s propagation status, use a DNS checker tool. If the propagation is still ongoing, you may need to wait for it to complete. This waiting period can cause temporary disruptions, but it’s a normal part of the DNS update process. Ensuring that your DNS settings are correctly configured can prevent prolonged downtime.
E. Temporarily Disable Your Website’s Content Delivery Network (CDN)
CDNs can sometimes cause a 504 Gateway Timeout Error if they experience issues or delays. Temporarily disabling your CDN can help determine if it is the source of the problem. To do this, access your CDN settings and pause the service. Check your website to see if the error persists. If the error is resolved, it indicates that the CDN was causing the issue.
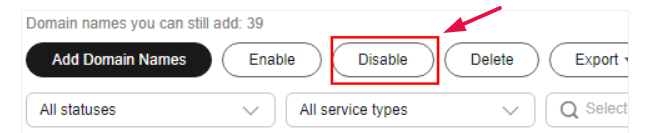
Contact your CDN provider for further assistance if the 504 Error is resolved by disabling the CDN. They can help diagnose and fix any underlying issues. Alternatively, you may consider switching to a different CDN provider if the problems persist.
F. Clean up Your WordPress Database
A bloated or corrupted database can slow down your server’s response time, leading to a 504 Gateway Timeout Error. Cleaning up your WordPress database can help improve performance and prevent this error. Use a database optimization plugin like WP-Optimize to remove unnecessary data, such as postA post is a type of content in WordPress, a popular open-source content management system used for creating an… More revisions, spam commentsComments are a feature of WordPress that allow users to engage in discussions about the content of a website. … More, and transient options. Regular database maintenance can keep your site running smoothly and reduce the likelihood of encountering a 504 Error.
In addition to regular cleanups, ensure that your database is not experiencing corruption. Plugins like WP-DBManager can help you repair and optimize your database, further preventing errors related to slow server response times. Keeping your database streamlined and efficient is key to maintaining overall site health and performance.
G. Ask Your Website Host To Evaluate The Server For Problems
If none of the previous solutions resolve the 504 Gateway Timeout Error, the issue may be with your web host. Contact your hosting provider and ask them to check the server logs for any issues. They can identify server-side problems such as resource overuse, server misconfigurations, or hardware failures causing the error.

Your host may also provide solutions such as upgrading your hosting plan to accommodate higher traffic volumes or resolving any server-side issues that are beyond your control. Collaborating with your hosting provider ensures that any server-related issues are addressed promptly, minimizing downtime and maintaining site performance.
Conclusion
The 504 Gateway Timeout Error in WordPress can be a significant inconvenience, but with the right approach, it can be resolved efficiently. By understanding the causes and following the step-by-step solutions provided in this article, you can minimize downtime and ensure your website remains accessible to users.
Regularly monitoring your website’s performance and maintaining good server health. It can help prevent such errors in the future. If you continue to experience issues, consider consulting with a WordPress expert or your hosting provider for further assistance to prevent recurring.
If you’re looking for fast WordPress hosting with seamless updates and want to avoid issues like the 504 Gateway Timeout Error, check out our hosting packages by clicking the button below: