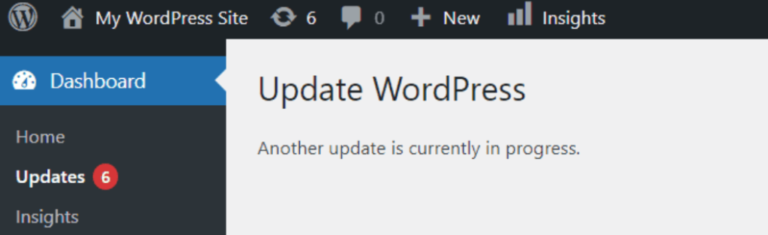Having trouble with your WordPress website not updating right away? This can be a frustrating experience. Especially when you’ve made crucial changes that don’t seem to reflect on your live site immediately. Many website owners encounter this issue and often wonder if there’s something wrong with their site or if they’ve done something incorrectly. The good news is that the problem is usually simple to fix. And understanding the underlying causes can help you get your site back on track quickly.
In this tutorial, we’ll explore the common causes behind a WordPress website not updating right away. And provide step-by-step solutions that you can easily follow. Whether it’s a caching issue, a problem with your CDN, or a conflict with plugins or themes.We’ve got you covered. By the end of this guide, you’ll have a fully updated website reflecting all your changes without delay.
What Causes WordPress Website Not Updating Right Away?
When you find your WordPress website not updating right away, there could be several reasons behind the issue. The most common culprits are caching problems. Either in your browser within WordPress itself, or through your Content Delivery Network (CDN). Plugins and themes can also cause conflicts that prevent updates from appearing immediately. Additionally, outdated versions of WordPress or plugins might be the root cause. By systematically identifying and addressing these issues, you can resolve the problem efficiently.
Why Is My WordPress Site Not Updating Right Away?
Understanding why your WordPress website is not updating right away is essential for solving the problem. Here are the most common reasons:
1. Browser Cache: Your browser might be storing an older version of your site, making it appear as though the updates haven’t been applied.
2. WordPress Cache: Similar to browser caching, WordPress caching plugins can save static versions of your pagesIn WordPress, a page is a content type that is used to create non-dynamic pages on a website. Pages are typica… More, leading to delays in displaying the latest content.
3. CDN Cache: If you’re using a CDN, it may serve cached versions of your site from various locations worldwide, which might not update immediately.
4. PluginA plugin is a software component that adds specific features and functionality to your WordPress website. Esse… More Conflicts: Some plugins might interfere with how updates are displayed, especially if they manage content or layouts.
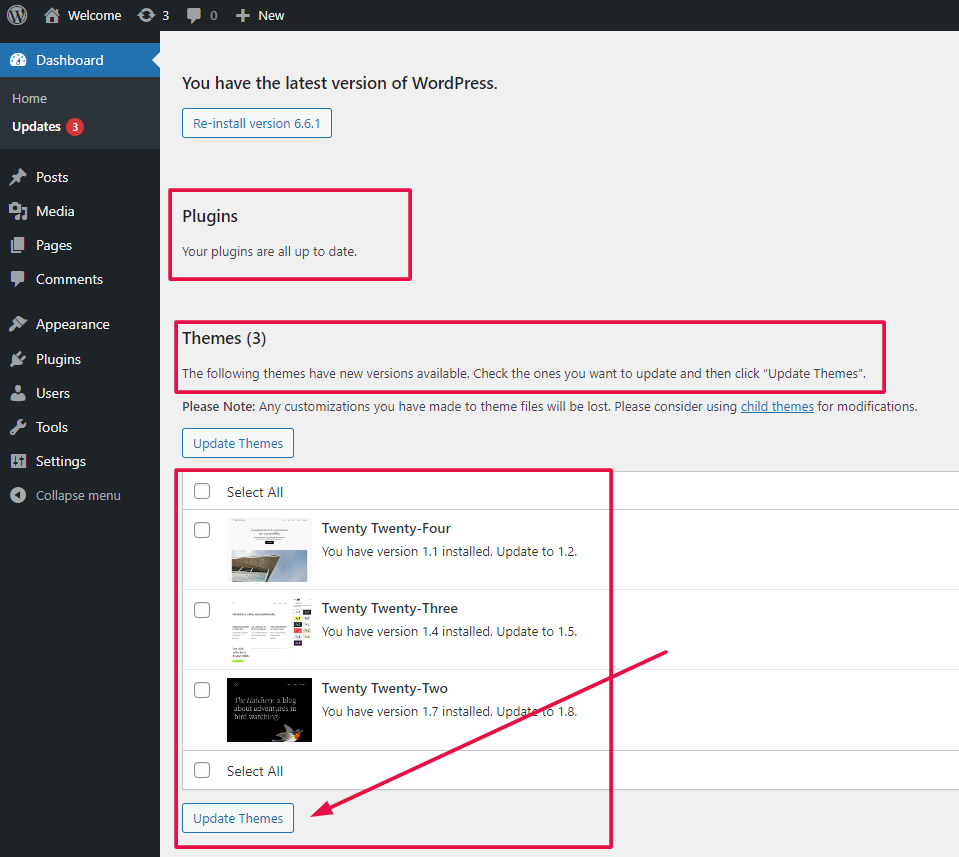
5. Theme Issues: A theme that’s not fully compatible with the latest version of WordPress could cause your updates to be delayed.
6. Outdated WordPress or Plugins: Running outdated software might result in compatibility issues, preventing updates from being displayed right away.
How to Solve WordPress Website Not Updating Right Away
Now that you understand the common causes, let’s dive into the solutions. Follow these steps to ensure your WordPress website reflects your updates immediately.
1. Clear Your Browser Cache
The first step is to clear your browser cache. Browsers store versions of websites to load them faster, but this can sometimes result in outdated content being displayed.
- For Chrome: Click on the three dots in the upper-right corner, go to “More tools” > “Clear browsing data,” select the time range, and clear the cache.
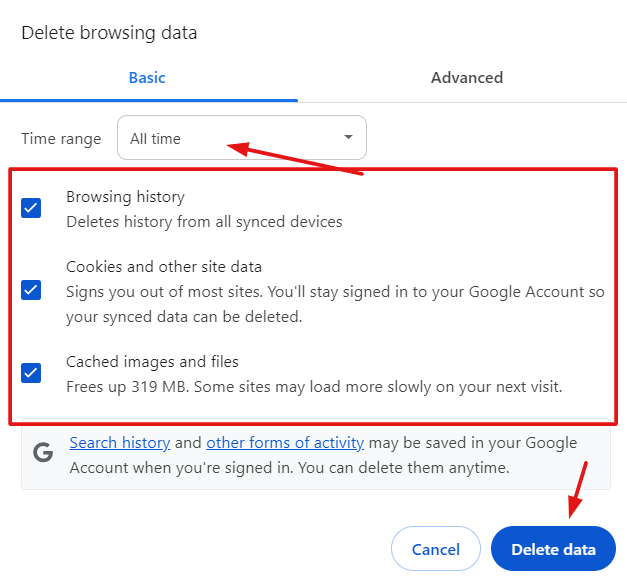
- For Firefox: Click on the menuIn WordPress, a menu is a collection of links that are displayed as a navigation menu on a website. Menus are … More button, go to “Settings” > “Privacy & Security,” and under “Cookies and Site Data,” clear the cache.
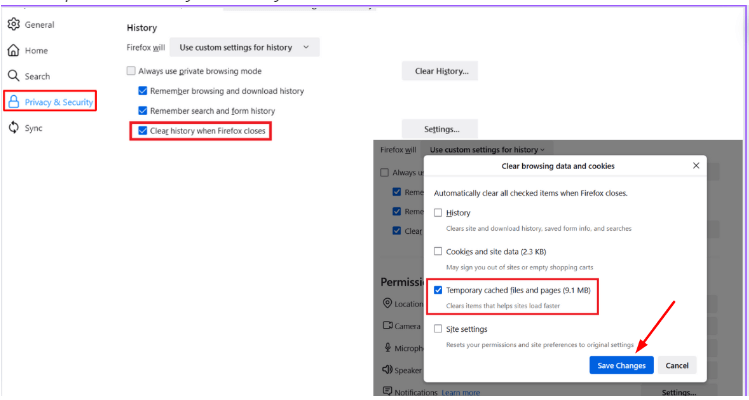
By clearing the cache, your browser will fetch the latest version of your website.
2. Clear WordPress Cache
Next, clear your WordPress cache. If you’re using a caching plugin like W3 Total Cache, WP Super Cache, or another, you’ll need to clear the cache directly from the plugin settings.
- For W3 Total Cache: Go to the plugin dashboardIn WordPress, the Dashboard is a central hub for managing a website’s content and settings. It is the first sc… More and click on “Empty All Caches.”
- For WP Super Cache: Navigate to “Settings” > “WP Super Cache” and click “Delete Cache.”
This ensures that WordPress generates and serves the latest version of your site.
3. Check Your CDN Settings
If you’re using a CDN like Cloudflare, it’s essential to check the caching settings there as well. Your CDN might be serving an outdated version of your website.
Clear CDN Cache: Log in to your CDN provider’s dashboard and find the option to purge or clear the cache.
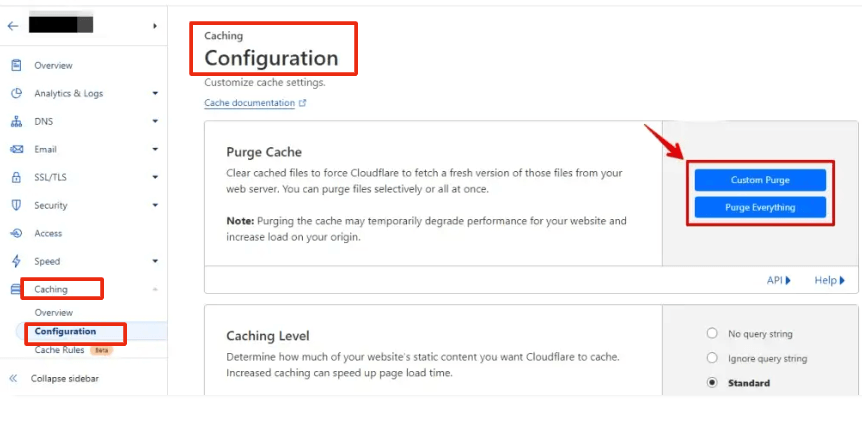
This will force the CDN to fetch the latest version of your site and deliver it to visitors.
4. Check for Plugin Conflicts
Sometimes, plugins can cause conflicts that prevent updates from showing up. To troubleshoot this:
- Disable Plugins: Temporarily disable all plugins and see if the issue resolves. If it does, reactivate them one by one to identify the culprit.
- Update Plugins: Ensure all your plugins are up-to-date, as outdated ones can cause issues with your site.
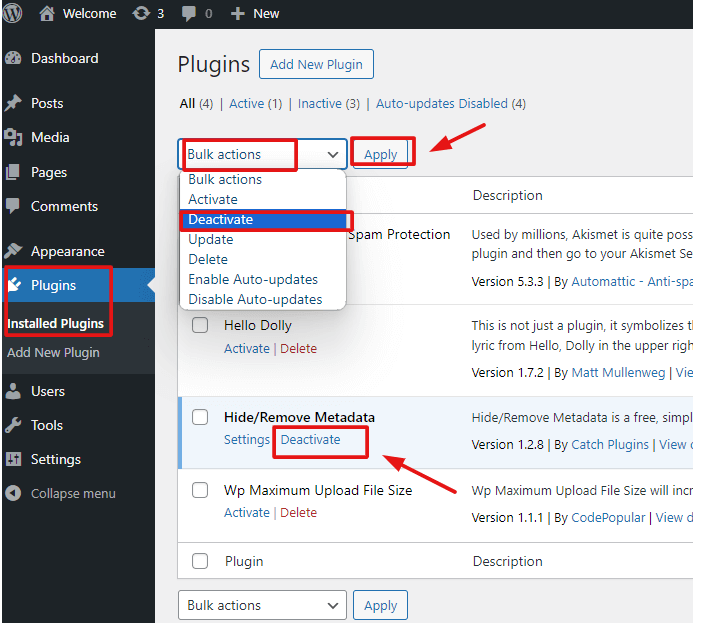
By addressing plugin conflicts, you can restore proper functionality to your website.
5. Check for Theme Issues
Themes can also cause delays in updates. If your theme is outdated or incompatible with the latest WordPress version, it might be the source of the problem.

- Switch Themes: Temporarily switch to a default WordPress themeA WordPress theme is a set of files that determine the design and layout of a website. It controls everything … More like Twenty Twenty-One to see if the issue persists.
- Update Theme: Ensure your current theme is up-to-date and compatible with the latest WordPress version.
This can help you determine if your theme is causing the problem.
6. Update WordPress and Plugins
Keeping WordPress and your plugins updated is crucial for avoiding issues like this.
- Update WordPress: Go to “Dashboard” > “Updates” and update WordPress to the latest version.
- Update Plugins: Similarly, update all your plugins to their latest versions from the “Plugins” section.
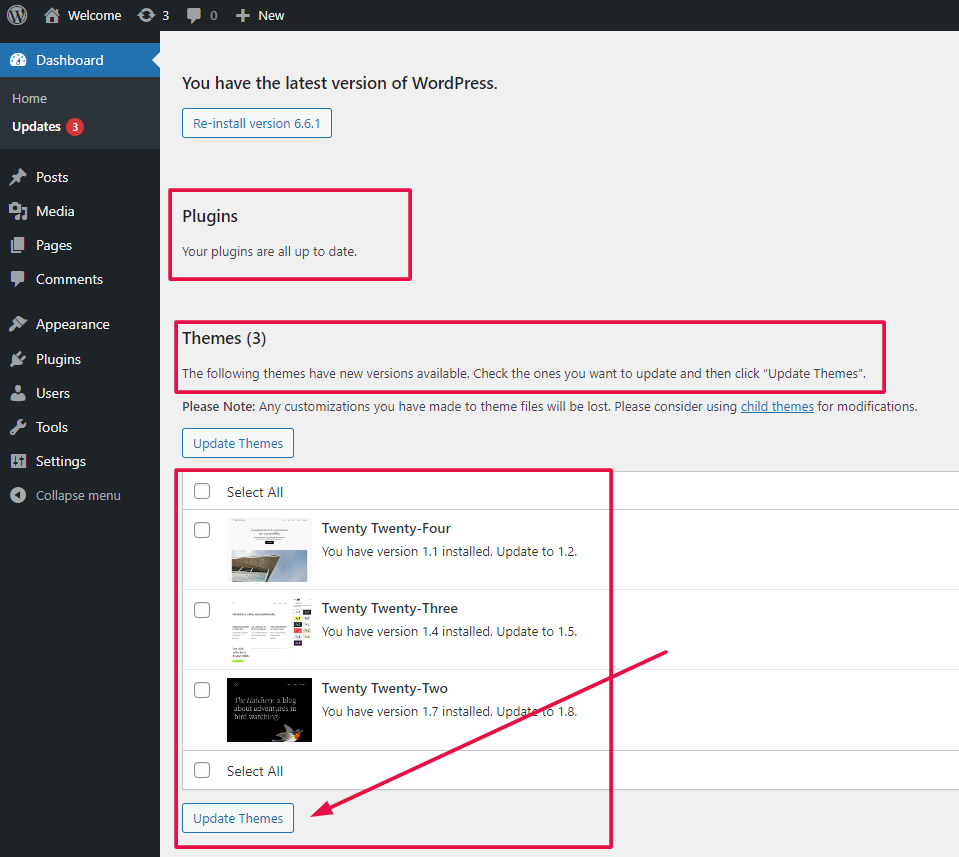
By staying current, you reduce the risk of running into compatibility issues that prevent your site from updating.
7. Inspect Browser Developer Tools
If none of the above steps work, you can use your browser’s developer tools to diagnose the problem.
- Open Developer Tools: Right-click on your site and select “Inspect,” then navigate to the “Network” tab.
- Disable Cache: In the “Network” tab, check the box for “Disable cache” and reload the page to see the latest version.

This can help you identify if the issue is related to caching or something else.
Conclusion: Fixing WordPress Website Not Updating Right Away Issue
Dealing with a WordPress website not updating right away can be frustrating. But with the right approach, it’s a solvable problem. By following the steps outlined in this tutorial. You can diagnose and fix the issue, ensuring that your site reflects your updates immediately. Whether it’s clearing caches, checking for conflicts, or updating your software. These solutions will help you maintain a smoothly running website.
Remember, keeping your site updated and properly maintained is key to avoiding such issues in the future. Regularly check for updates, monitor your plugins and themes, and keep an eye on your CDN settings. With these practices in place, you’ll minimize the chances of encountering this problem again.
If you need to fix your WordPress website not updating right away and want fast, reliable hosting with done-for-you updates, explore our hosting packages by clicking the button below:
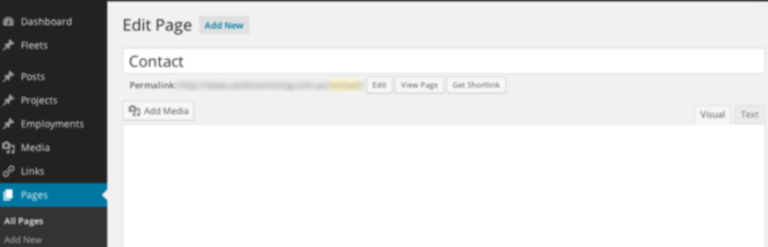
![How to Make Money with WordPress in 48 Hours [A Step-by-Step Guide]](https://codingheros.com/wp-content/uploads/2024/11/how-to-make-money-with-wordpress-in-48-hours-a-step-by-step-guide-146-768x397.png)
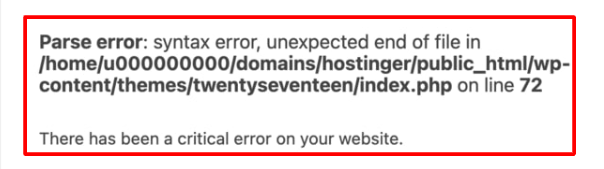

![How to Remove index.php from URL in WordPress [An In-Depth Guide]](https://codingheros.com/wp-content/uploads/2024/06/how-to-remove-index-php-from-url-in-wordpress-an-in-depth-guide-768x425.png)