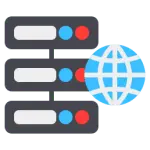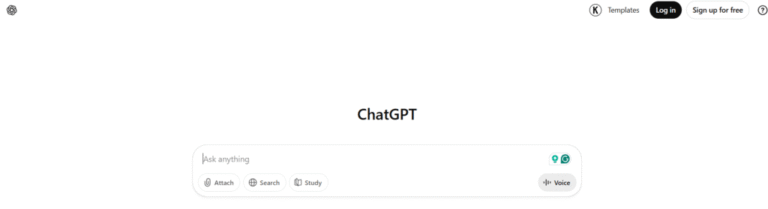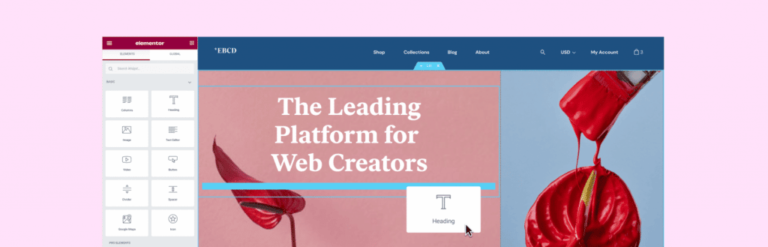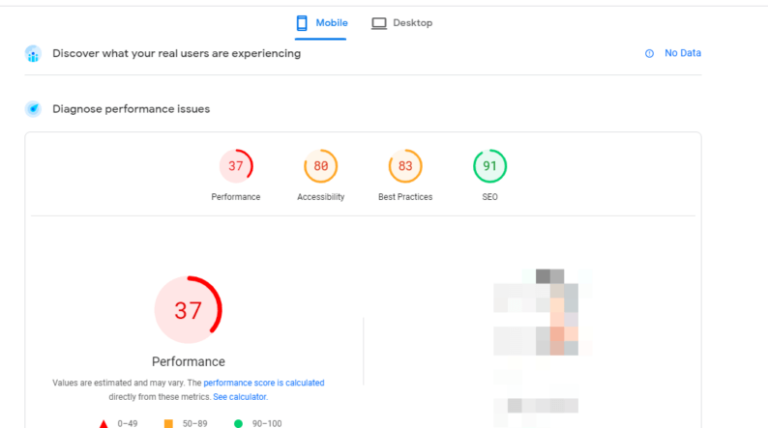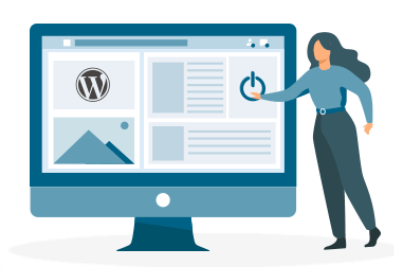Encountering the “The Link You Followed Has Expired” error in WordPress can be a frustrating experience, especially if you’re trying to upload or update files. This error typically appears during file uploads or when changing settings that require large data processing. It’s a common issue faced by many WordPress users, but fortunately, there are several effective methods to resolve it.
In this tutorial, we’ll walk you through the potential causes and solutions for this error. Whether you’re a beginner or an experienced WordPress user, this guide will help you troubleshoot and fix the issue efficiently, ensuring your site runs smoothly without any hiccups.
What Causes ‘The Link You Have Followed Has Expired’ Error?
The “The Link You Followed Has Expired” error typically occurs when a file upload or request exceeds the maximum limits set by your WordPress configuration or server settings. This can happen for several reasons, including:
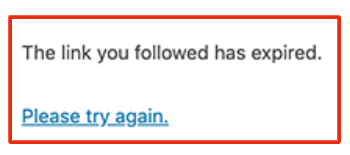
- File size limitations set by your hosting environment.
- Insufficient PHP memory limits.
- Timeouts or restrictions in your server’s configuration.
- Conflicts with plugins or themesA WordPress theme is a set of files that determine the design and layout of a website. It controls everything … More.
Identifying the root cause is the first step toward resolving the error. And preventing it from recurring. Understanding these limits and how to adjust them is key to resolving the problem.
How to Fix “The Link You Followed Has Expired” Error In 7 Ways
When you encounter the “The Link You Followed Has Expired” error in WordPress, it often indicates that your PHP configuration settings are limiting the file upload size or script execution time. Adjusting these settings can help resolve the issue. Below are several methods to fix this error by tweaking your PHP settings.
1: Increase Limits Using WPCode (Recommended)
- Install WPCode PluginA plugin is a software component that adds specific features and functionality to your WordPress website. Esse… More: Go to your WordPress dashboardIn WordPress, the Dashboard is a central hub for managing a website’s content and settings. It is the first sc… More, navigate to Plugins > Add New, and search for “WPCode.” Install and activate the plugin.
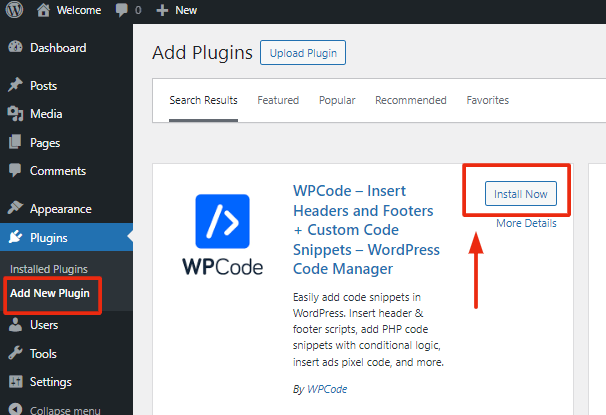
- Add Custom Code: Once activated, go to WPCode > Add Snippet. Choose “Add Custom PHP Code” and enter the following code to increase the upload limits:
@ini_set('upload_max_size', '64M');
@ini_set('post_max_size', '64M');
@ini_set('max_execution_time', '300');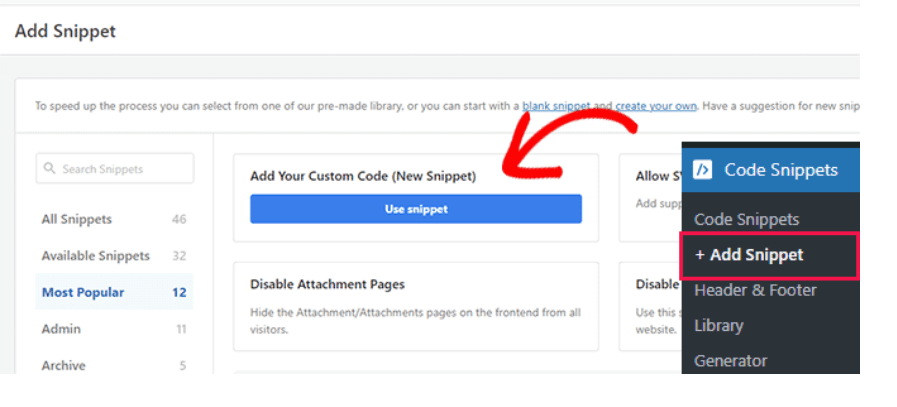
- Save Changes: Click “Save” and test your upload or changes again.
2: Increase PHP Memory Limit in wp-config.php
- Access wp-config.php: Use an FTP client or your hosting file manager to access your WordPress root directory.
- Edit the File: Open
wp-config.phpand add the following line before the/* That's all, stop editing! */line:
define('WP_MEMORY_LIMIT', '64M');- Save and Upload: Save the file and re-upload it if necessary. Check if the error is resolved.
3: Increase Limits in the .htaccess File
- Access .htaccess File: Locate and edit the
.htaccessfile in your WordPress root directory via FTP or file manager. - Add Code: Insert the following code at the end of the file:
php_value upload_max_filesize 64M
php_value post_max_size 64M
php_value max_execution_time 300- Save Changes: Save the file and refresh your WordPress site to see if the issue persists.
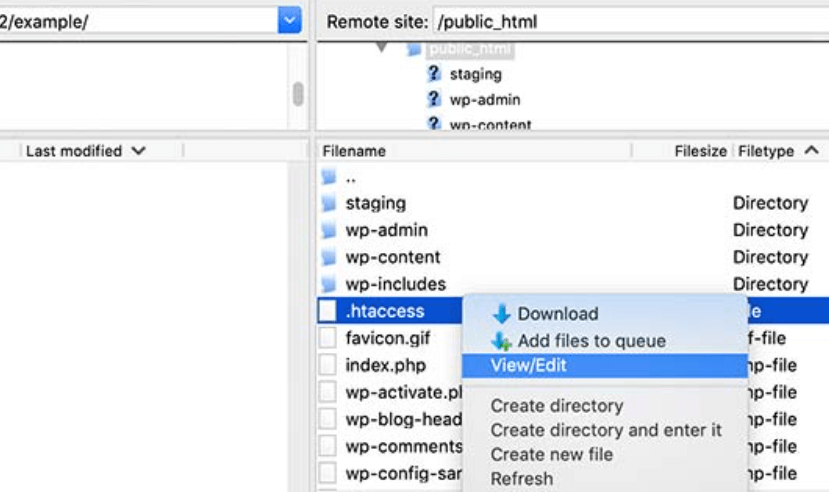
4: Increase Limits in the php.ini File
- Locate php.ini File: If your hosting provider allows access to
php.ini, locate it via your hosting control panel or FTP. - Edit File: Open
php.iniand adjust the following settings:
upload_max_filesize = 64M
post_max_size = 64M
max_execution_time = 300- Save and Restart: Save changes and restart your web server if required. Verify if the error is resolved.
5: Update Your PHP Version
- Check PHP Version: Go to your hosting control panel and check the current PHP version.
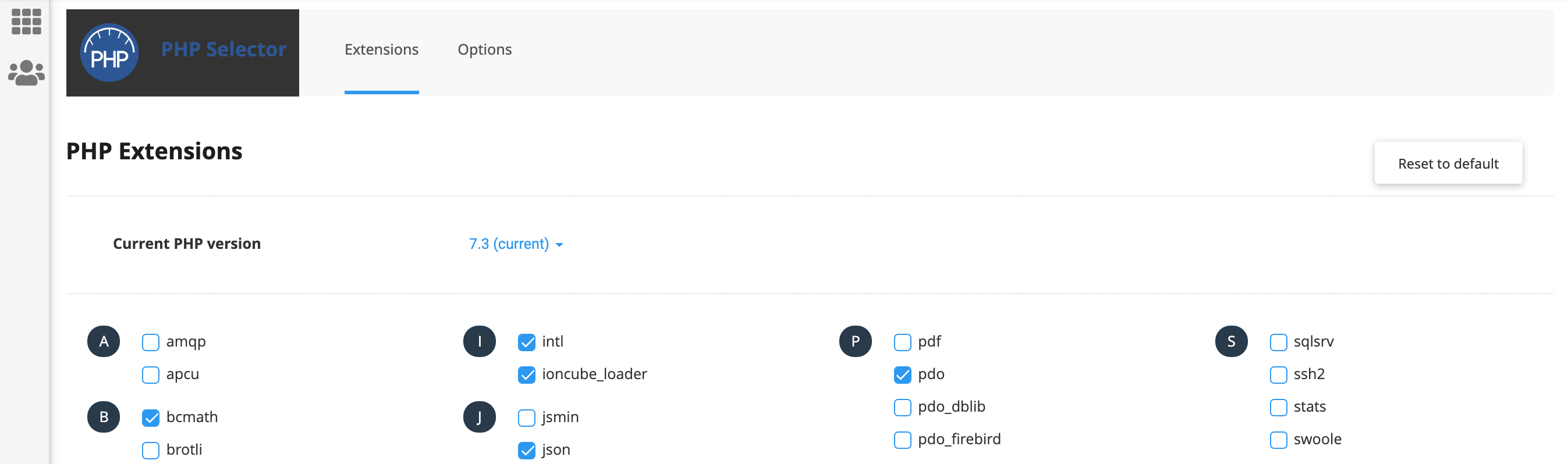
- Update PHP: If it’s outdated, update to the latest stable version. Many hosting providers offer an option to change PHP versions from their control panel.
- Test Changes: After updating, check if the error has been fixed.
6: Check for Plugin Conflicts
- Deactivate Plugins: Deactivate all your plugins and attempt the same action that triggered the error.
- Reactivate Plugins: If the error disappears, reactivate plugins one by one to identify the culprit.
- Resolve Conflict: Once identified, consider updating or replacing the problematic plugin.
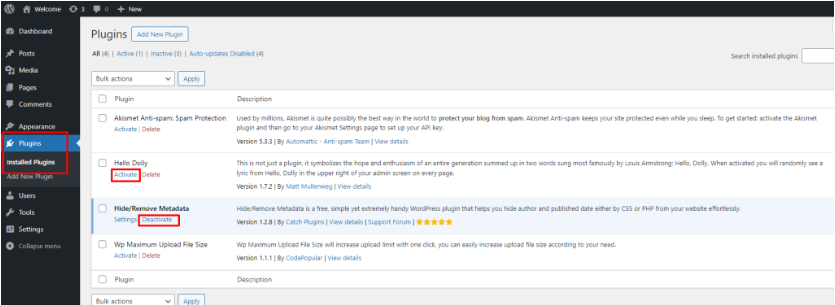
7: Contact Your Hosting Provider
- Reach Out: If none of the above methods work, contact your hosting provider’s support team.
- Provide Details: Explain the issue and the steps you’ve already taken. They may adjust server settings or provide additional assistance.
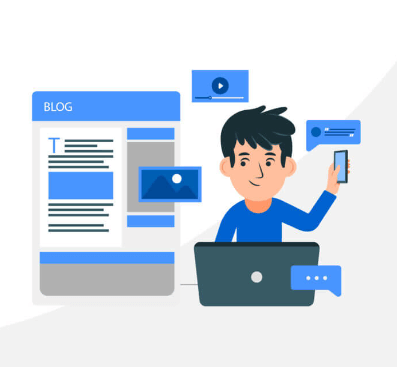
More Ways to Troubleshoot WordPress Errors
If you encounter other issues or need further assistance, consider checking out WordPress forums, knowledge bases, or consulting with a WordPress professional. Regular maintenance and updates are crucial for preventing similar errors. Need to fix other WordPress errors? Explore these helpful guides:
How to Fix Pluggable.php File Errors in WordPress: A Step-by-Step Guide
How to Fix White Text and Missing Buttons in WordPress Visual Editor
How to Fix “Missing a Temporary Folder” Error in WordPress
How to Fix File and Folder Permissions Error in WordPress
How to Fix Common SSL Issues in WordPress
Conclusion
Fixing the “The Link You Followed Has Expired” error is essential for maintaining a smooth and functional WordPress site. By following the methods outlined above, you can address the issue effectively and prevent it from recurring. Each solution targets different aspects of server and WordPress configuration, ensuring you have multiple options to resolve the problem.
Remember, keeping your WordPress site updated and monitoring server settings can help you avoid such issues in the future. If you’re still having trouble, don’t hesitate to seek help from your hosting provider or a WordPress expert.
In summary, while the “The Link You Followed Has Expired” error can disrupt your workflow. It is manageable with the right approach. By following the steps outlined in this article and adopting preventive practices. You can ensure a smoother, more reliable WordPress experience.
Struggling with the “The Link You Followed Has Expired” error in WordPress? For fast WordPress hosting and hassle-free updates that ensure smooth performance, explore our hosting packages by clicking the button below: