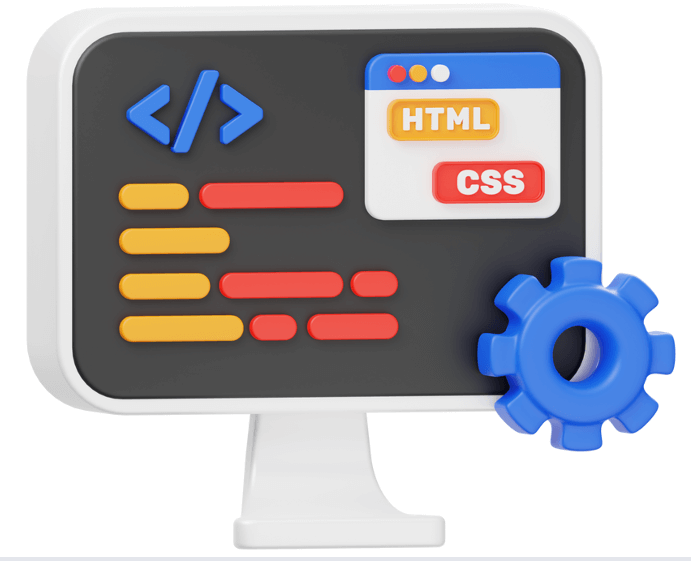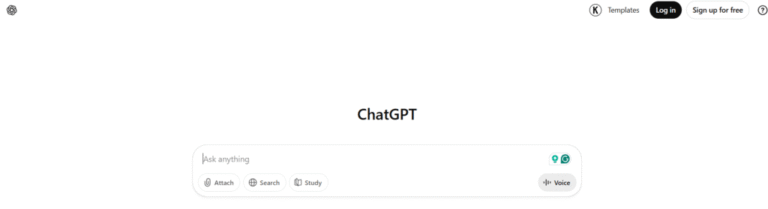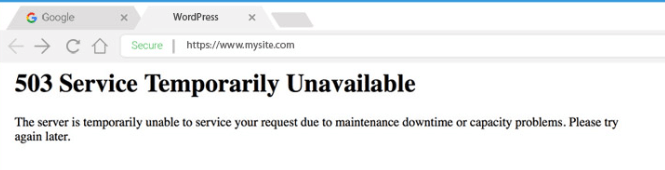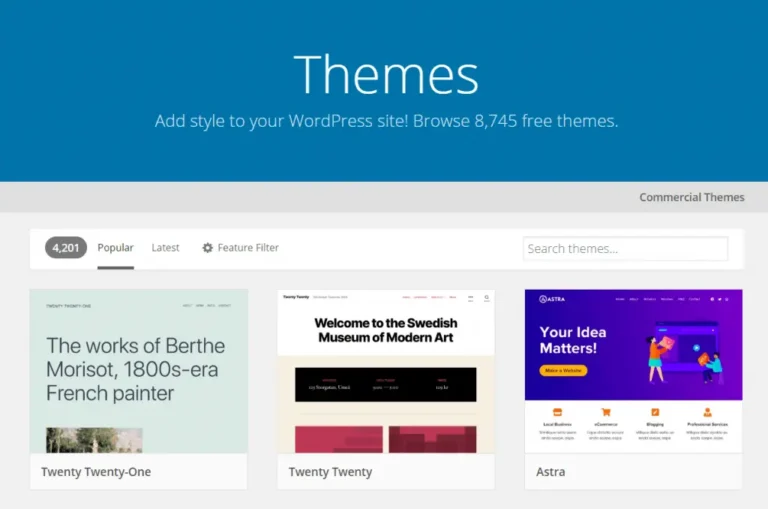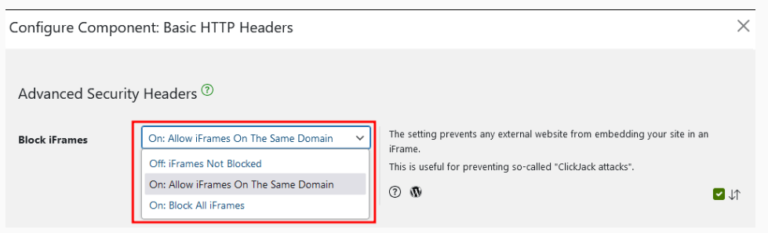If you’re a Mac user looking to build a WordPress website, you’re in the right place! Learning how to download WordPress on Mac is a great way to start building your site locally before taking it online. Whether you’re a developer testing plugins or a beginner eager to learn, installing WordPress on your Mac offers the perfect environment to explore all its features and functionality.
In this guide, we’ll walk you through the process of how to download WordPress on Mac, with multiple methods to suit your preferences. By the end of this guide, you’ll know exactly how to set up WordPress on your Mac and be ready to customize your site, whether you’re testing, learning, or building a project.
Why Download WordPress on Mac?
WordPress is one of the most popular website-building platforms globally, powering over 40% of the web. Installing WordPress locally on your Mac allows you to develop, test, and experiment with WordPress themesA WordPress theme is a set of files that determine the design and layout of a website. It controls everything … More and plugins without affecting a live website. Plus, you can work offline, saving you time and effort while perfecting your site before launching it online.
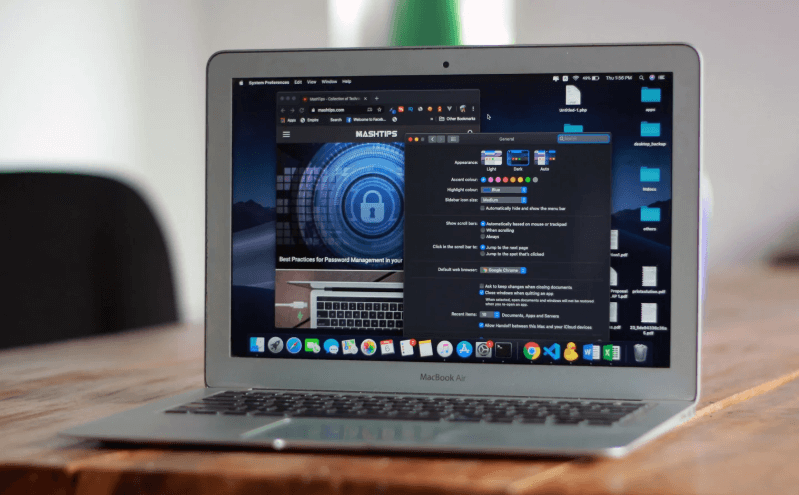
Prerequisites for Running WordPress on Mac
Before you dive into downloading WordPress, there are a few things you’ll need:
System Requirements
- macOS Version: Ensure you’re using a relatively recent version of macOS for smooth installation (macOS 10.12 or later is ideal).
- Hardware Requirements: While WordPress doesn’t require high-end hardware, having at least 4GB of RAM and 2GB of free disk space will help ensure everything runs smoothly.
Local Server Software
To run WordPress locally, you’ll need a local server stack. This is where software like MAMP, XAMPP, or Local by Flywheel comes in. These tools create a local environment on your Mac to run WordPress without needing to host it on a live server.
Choosing the Right Method to Download WordPress on Mac
There are several ways to download WordPress on your Mac. The method you choose will depend on your needs and technical expertise. Here’s a brief overview of the top three options:
- MAMP – A popular choice for setting up a local server environment for WordPress.
- XAMPP – Another great local server option, especially for cross-platform compatibility.
- Local by Flywheel – A beginner-friendly tool that simplifies the process of setting up WordPress on your Mac.
Each method has its pros and cons, so let’s explore them in more detail.
Method 1: Downloading WordPress Using MAMP
MAMP is an easy-to-use local server software that allows you to run WordPress locally on your Mac. Here’s how to set it up:
Step-by-Step Guide
Download and Install MAMP
- Go to MAMP’s official website and download the latest version of the software.
- Follow the on-screen instructions to install MAMP on your Mac.
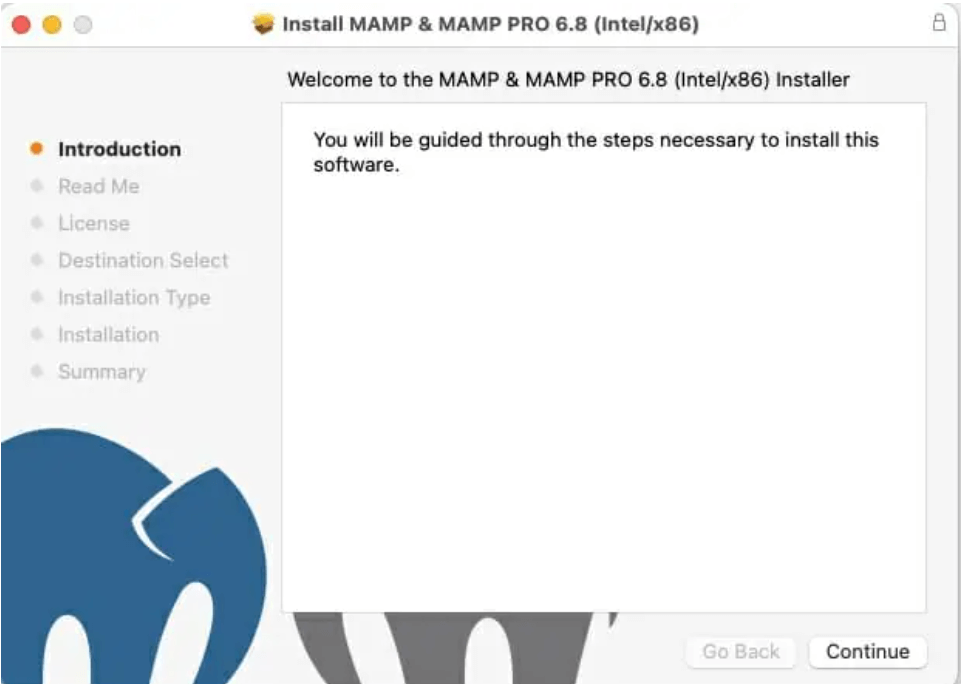
Set Up MAMP
- Once installed, open MAMP. You’ll see two key components: Apache and MySQL. These are the server software that will run WordPress.
- Click the “Start Servers” button to get everything running.
Download WordPress
- Head over to wordpress.org and download the latest version of WordPress.
Create a DatabaseA database is an organized collection of data stored and accessed electronically. It is a crucial component of… More for WordPress
- Open MAMP’s “phpMyAdmin” (this can be accessed via MAMP’s main control panel).
- Create a new database by typing in a name (e.g., “wordpress_local”).
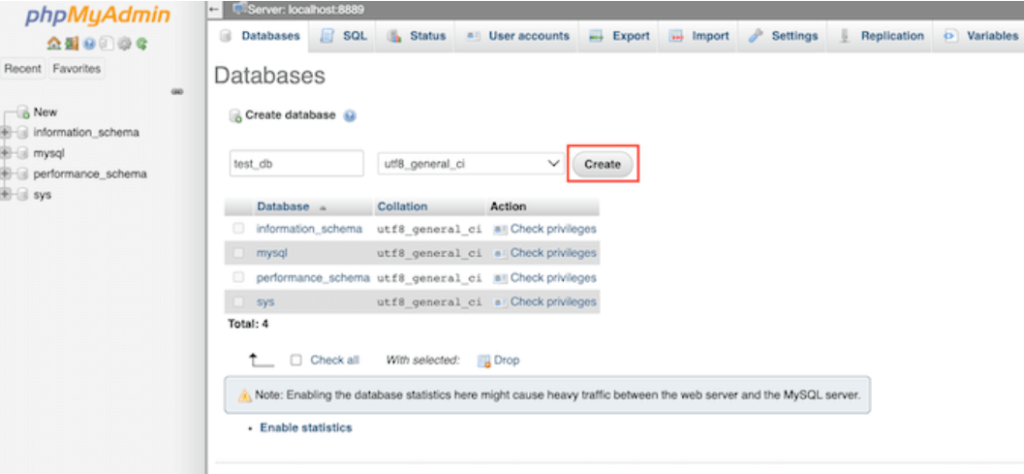
Install WordPress
- Unzip the WordPress folder you downloaded and move it into MAMP’s htdocs folder (found in Applications > MAMP > htdocs).
- Go to
http://localhost:8888in your browser, and you should see the WordPress installation pageIn WordPress, a page is a content type that is used to create non-dynamic pages on a website. Pages are typica… More. - Select the language, and enter the database name (“wordpress_local”), username (“root”), and password (“root”). Then, click Submit.
Complete the Installation
- Follow the on-screen instructions to complete the installation, set up your site’s name, and create an admin account.
- You’re all set! Now you can start working on your local WordPress site.
Troubleshooting Tips
If you encounter issues like “server not starting,” check to ensure the port numbers aren’t conflicting with other software on your Mac.
Method 2: Downloading WordPress Using XAMPP
XAMPP is another robust local server option for WordPress users. Here’s how to install WordPress using XAMPP on your Mac:
Step-by-Step Guide
Download and Install XAMPP
- Visit the XAMPP website and download the macOS version.
- Install XAMPP by following the installation wizard.
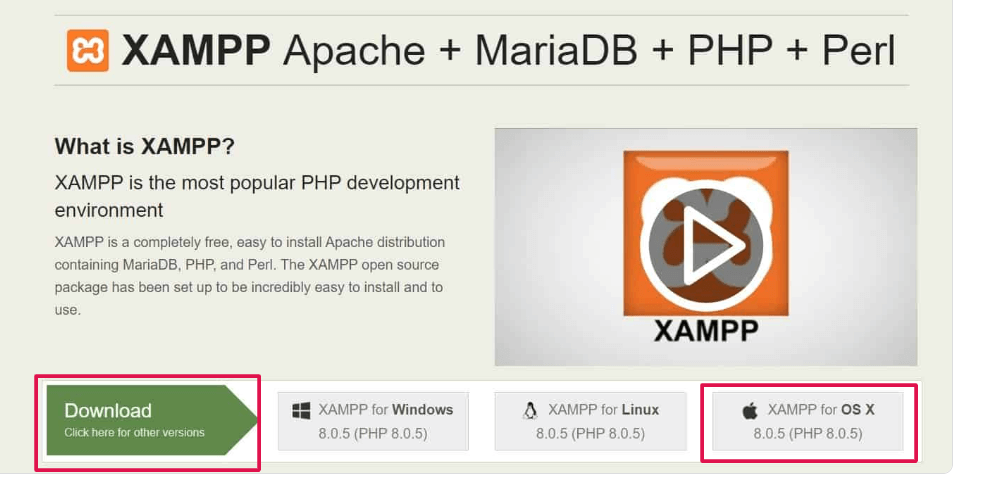
Set Up XAMPP
- Open XAMPP and click “Start” next to both Apache and MySQL to start the servers.

Download WordPress
- Go to wordpress.org and download the latest version of WordPress.
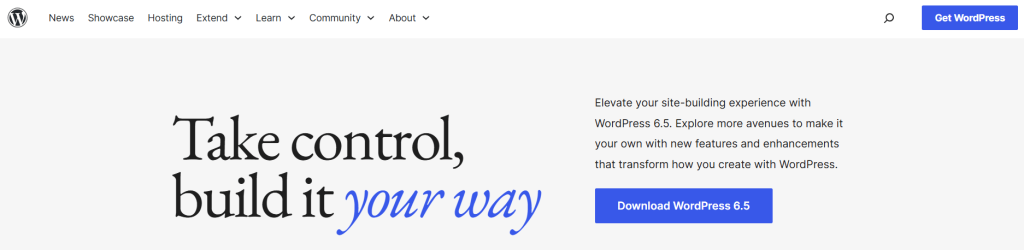
Create a Database for WordPress
- Open phpMyAdmin (found in the XAMPP control panel), and create a new database for WordPress.
Install WordPress
- Extract the WordPress files and move them to the htdocs folder inside the XAMPP directory.
- Go to
http://localhost/wordpressin your browser, and follow the installation prompts. - Enter the database information and complete the setup.
Troubleshooting Tips
If XAMPP doesn’t start, check for any conflicting applications that may be using port 80 (like Skype).
Method 3: Downloading WordPress Using Local by Flywheel
For those who prefer a simpler, more user-friendly experience, Local by Flywheel is the perfect choice. Here’s how to set it up:
Step-by-Step Guide
Download and Install Local by Flywheel
- Go to the Local by Flywheel website and download the Mac version.
- Follow the installation prompts to set up Local on your Mac.
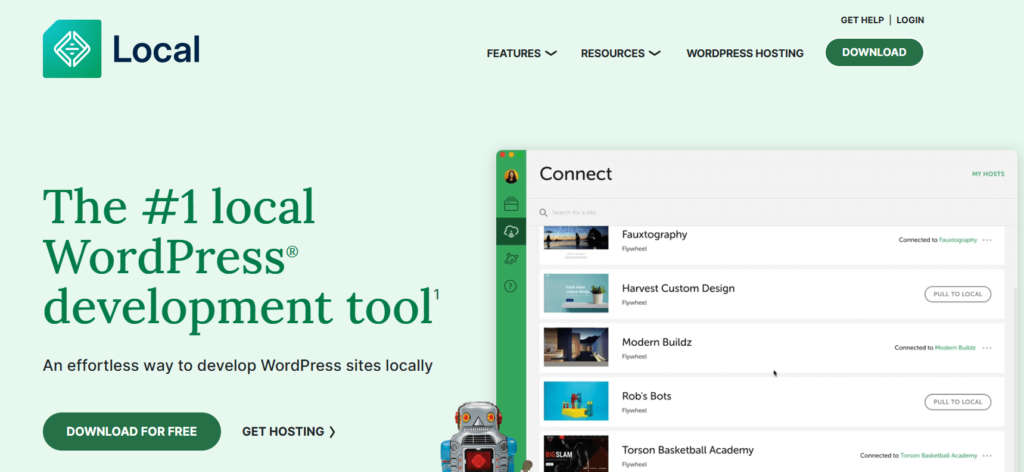
Create a New WordPress Site
- Open Local and click on “Create a New Site.”
- Fill in the site details (site name, username, password, etc.). Local will handle the rest, including setting up WordPress, databasesA database is an organized collection of data stored and accessed electronically. It is a crucial component of… More, and everything in between.
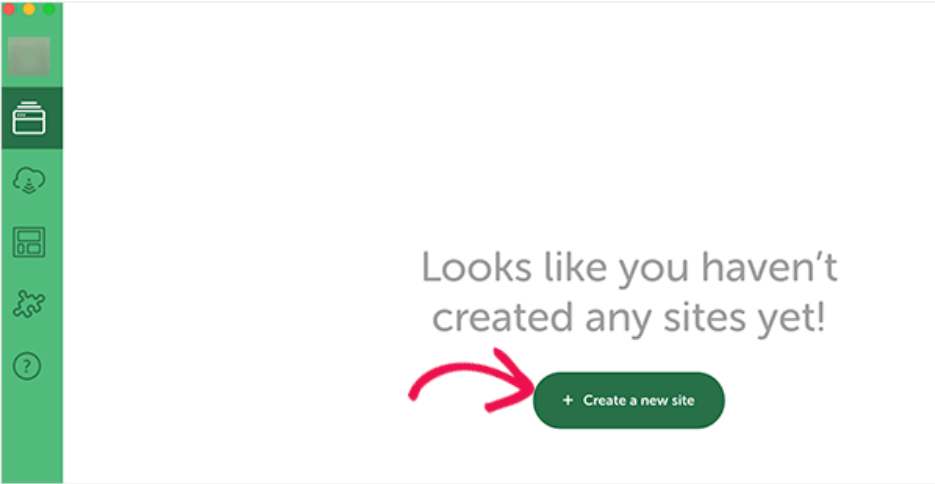
Access Your WordPress Site
- Once your site is set up, click on “Start Site” to launch it in your browser.
- You now have a fully functional WordPress site running locally on your Mac!
Why Use Local by Flywheel?
Local is ideal for beginners because it automates much of the setup process and makes it easy to manage multiple WordPress sites. Plus, it offers features like live link sharing for collaboration and one-click WordPress installations.
Setting Up Your First WordPress Website Locally
Once WordPress is installed, it’s time to start building! Here are some essential steps to set up your local site:
Basic Configuration:
- Set your site’s title and tagline via the Settings section in the WordPress dashboardIn WordPress, the Dashboard is a central hub for managing a website’s content and settings. It is the first sc… More.
- Configure your permalinkIn WordPress, a permalink is a permanent URL that points to a specific post or page on a website. It is the we… More structure to ensure SEO-friendly URLs.
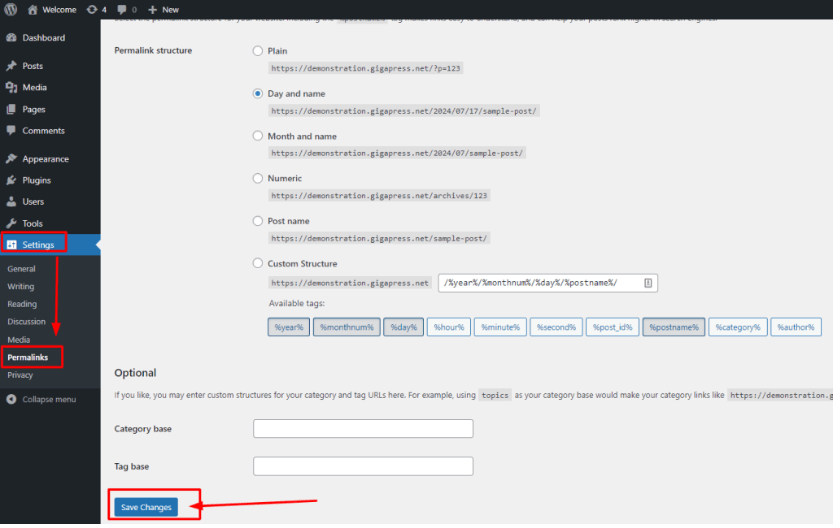
Install ThemesA WordPress theme is a set of files that determine the design and layout of a website. It controls everything … More and Plugins:
- Browse the official WordPress themeA WordPress theme is a set of files that determine the design and layout of a website. It controls everything … More repository and install a themeA WordPress theme is a set of files that determine the design and layout of a website. It controls everything … More that suits your needs.
- Install essential plugins such as Yoast SEO for optimization, Jetpack for site stats, and Akismet for spam protection.
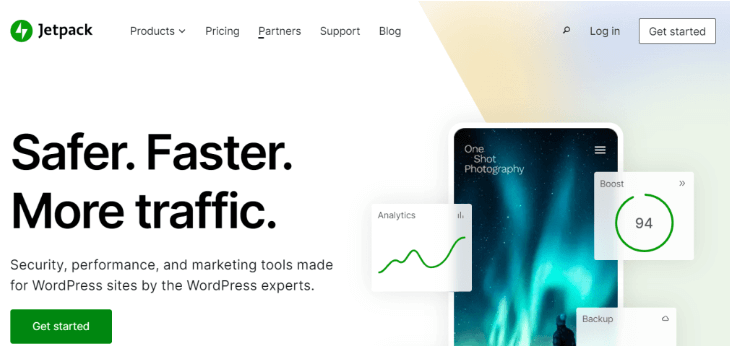
Start Developing:
- With your local site up and running, you can now test plugins, develop custom themes, and play around with different WordPress features before pushing them live.
Troubleshooting and Common Issues
Even though the installation process is straightforward, sometimes issues may arise. Here are some common problems and solutions:
- WordPress Won’t Load:
- Check that both Apache and MySQL servers are running.
- Try restarting MAMP or XAMPP.
- Database Errors:
- Ensure that you’ve created the correct database and entered the correct login credentials.
- Port Conflicts:
- If you’re having trouble starting the servers, check for conflicts with other applications like Skype or Zoom.
For more in-depth troubleshooting, check out the support sections of MAMP, XAMPP, or Local by Flywheel.
Conclusion
Downloading and installing WordPress on your Mac is an essential skill for anyone serious about web development or blogging. Whether you’re using MAMP, XAMPP, or Local by Flywheel, the process is simple and offers a safe, offline environment to experiment with WordPress before going live. Now that you know how to download WordPress locally, you can dive into building, testing, and perfecting your site.
Ready to start building your WordPress site? Download WordPress today and take your website to the next level!
Ready to take your WordPress site live with reliable, fast hosting? Don’t forget to check out our hosting packages!