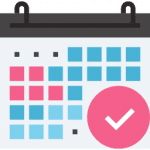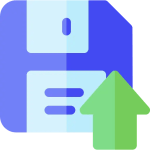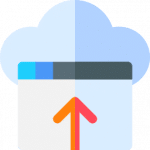Experiencing 404 errors on your WordPress postsA post is a type of content in WordPress, a popular open-source content management system used for creating an… More can be frustrating, especially when everything else on your website appears to be functioning correctly. This comprehensive guide will walk you through the steps to fix WordPress 404 error, ensuring your posts are accessible to your visitors. Follow these steps to troubleshoot and resolve the issue.
One of the most common and frustrating problems that WordPress users encounter is the dreaded 404 error. This error indicates that the server could not find the requested resource, usually a webpage or a post. When users come across a 404 error, it can lead to a poor user experience and potentially harm your site’s search engine rankings.
In this article, we’ll guide you through understanding what a 404 error is, common causes of 404 errors in WordPress, and the impact these errors can have on your website. We’ll then delve into practical troubleshooting steps and advanced solutions to help you fix these errors and get your site back on track. Whether you’re a seasoned WordPress developer or a beginner, this comprehensive guide will equip you with the knowledge and tools to resolve 404 errors efficiently. Let’s get started!
Understanding the 404 Error
A. What is a 404 Error?
A 404 error, also known as a “Page Not Found” error, is an HTTP status code indicating that the server could not find the requested resource. When a user attempts to navigate to a specific URL on your WordPress site and encounters a 404 error, it means that the server could not locate the page or post associated with that URL. This is a common issue on the internet and can occur for various reasons, including incorrect URLs, deleted content, or misconfigured settings.
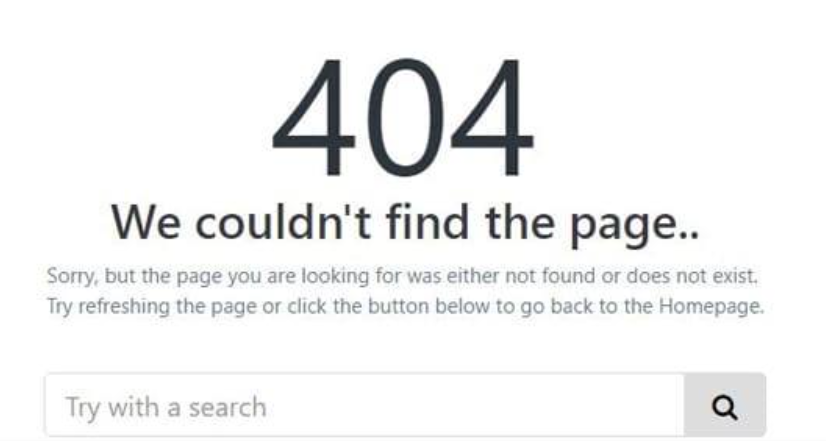
B. Common Causes of 404 Errors in WordPress
1. Incorrect Permalink Settings: PermalinksIn WordPress, a permalink is a permanent URL that points to a specific post or page on a website. It is the we… More are the permanent URLs to your individual blog posts, categoriesIn WordPress, categories are a fundamental taxonomy used to group and organize posts based on their topics or … More, and other pagesIn WordPress, a page is a content type that is used to create non-dynamic pages on a website. Pages are typica… More on your WordPress site. If your permalink settings are incorrect or have been changed without proper redirects, users may encounter 404 errors.
2. Deleted or Moved Content: If a page or post has been deleted or moved to a different URL without setting up a proper redirect, visitors trying to access the old URL will receive a 404 error.
3. Plugins and Themes Conflicts: Certain plugins or themes may interfere with your site’s URL structure, leading to 404 errors. Conflicts can arise from poorly coded plugins or themes that alter permalink settings or URL handling.
4. Corrupted .htaccess File: The .htaccess file is a critical configuration file in WordPress that handles URL redirection and other server configurations. A corrupted or improperly configured .htaccess file can lead to 404 errors.
5. Server Issues: Occasionally, server misconfigurations or issues with the hosting environment can result in 404 errors. Problems such as misconfigured DNS settings or server downtimes can affect how URLs are resolved.
C.How Does the 404 Error Affect Your Website?
The occurrence of 404 errors can have significant negative effects on both user experience and SEO performance:
1. User Experience: When visitors encounter 404 errors, it disrupts their navigation and can lead to frustration. A site riddled with broken links and missing pages may appear unprofessional, causing users to leave and potentially never return.
2. Search Engine Optimization (SEO): Search engines like Google consider the user experience when ranking websites. Frequent 404 errors can result in lower search engine rankings, as search engines may interpret these errors as a sign of poor site maintenance and user experience. Additionally, broken links can lead to the loss of valuable backlinks, further impacting SEO performance.
By understanding what a 404 error is, recognizing the common causes, and acknowledging its impact on user experience and SEO, you can better equip yourself to address and resolve these issues on your WordPress site. The following sections will provide actionable steps and solutions to troubleshoot and fix 404 errors effectively.
Troubleshooting 404 Errors
Encountering a 404 error on your WordPress posts can be frustrating, but the good news is that there are several straightforward steps you can take to resolve these issues. Below, we delve into some effective troubleshooting methods to help you get your WordPress site back on track.
A. Checking Permalink Settings to Fix WordPress 404 Error
Permalinks are the permanent URLs to your individual blog posts and pages on your WordPress site. Sometimes, incorrect or corrupted permalink settings can lead to 404 errors.
1. Navigate to Permalink Settings: Go to your WordPress dashboardIn WordPress, the Dashboard is a central hub for managing a website’s content and settings. It is the first sc… More, hover over “Settings,” and click on “Permalinks.”
2. Review Your Current Settings: Ensure that your permalink structure is set to your desired format (e.g., Post name, Day and name, etc.).
3. Save Changes: Even if you haven’t made any changes, simply click the “Save Changes” button to refresh the permalink settings. This action can sometimes resolve the 404 error by updating the permalink structure across your site.
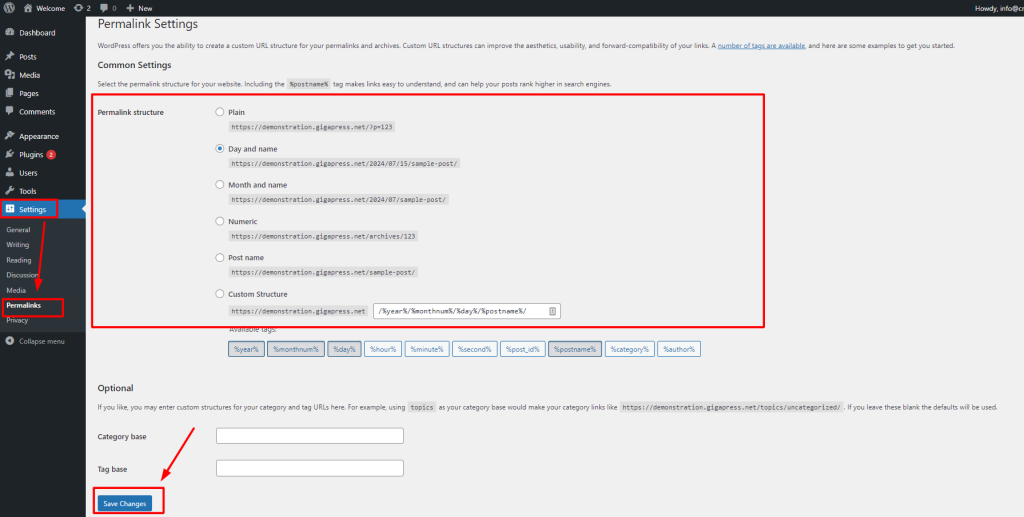
B. Re-Saving Permalink Structure to Fix WordPress 404 Error
Re-saving your permalink structure is a quick and often effective way to fix 404 errors. This process involves regenerating the rewrite rules that WordPress uses to handle URL requests.
1. Access Permalink Settings: As described above, go to “Settings” > “Permalinks” in your WordPress dashboard.
2. Save Permalink Settings: Without making any changes, click the “Save Changes” button. This will force WordPress to update its permalink settings and rewrite rules.
C. Updating .htaccess File to Fix WordPress 404 Error
The .htaccess file is a critical configuration file used by the Apache web server to manage redirects and other server settings. A corrupted or incorrectly configured .htaccess file can lead to 404 errors.
1. Locate the .htaccess File: You can find this file in the root directory of your WordPress installation. Use an FTP client like FileZilla or your web host’s file manager to access it.
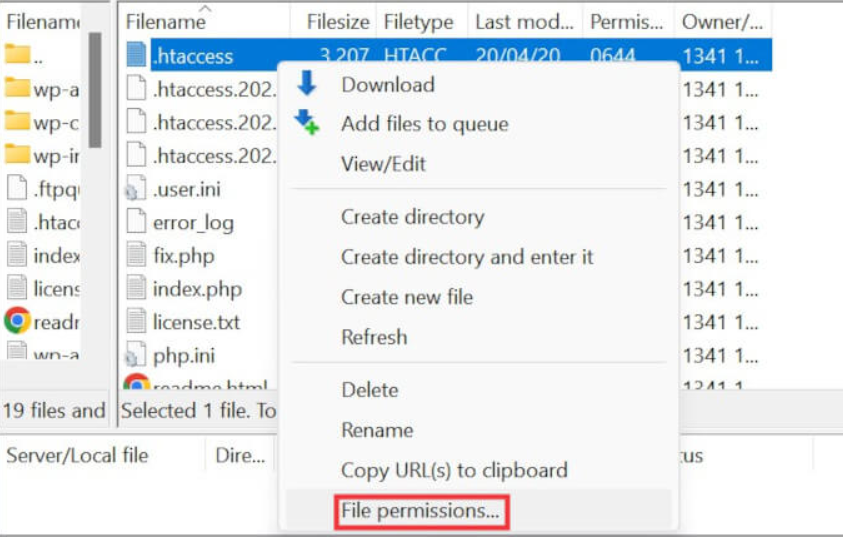
2. Backup the .htaccess File: Before making any changes, ensure you create a backup of your existing .htaccess file.
3. Replace .htaccess Content: Open the .htaccess file and replace its contents with the default WordPress .htaccess code:
```plaintext
# BEGIN WordPress
<IfModule mod_rewrite.c>
RewriteEngine On
RewriteBase /
RewriteRule ^index.php$ - [L]
RewriteCond %{REQUEST_FILENAME} !-f
RewriteCond %{REQUEST_FILENAME} !-d
RewriteRule . /index.php [L]
</IfModule>
# END WordPress
```4. Save and Upload: Save the changes and upload the updated .htaccess file back to your server. This should resolve any issues related to corrupted .htaccess settings.
By following these troubleshooting steps, you should be able to identify and resolve common causes of 404 errors in WordPress. If the 404 errors persist, it may be necessary to explore more advanced solutions, which we will discuss in the next section.
Advanced Solutions to Fix WordPress 404 Error
When basic troubleshooting steps fail to resolve the 404 error issue on your WordPress site, it’s time to delve into more advanced solutions. These methods require a bit more technical know-how but are effective in diagnosing and fixing deeper issues. Here are some advanced troubleshooting techniques:
A. Deactivating Plugins to Identify Conflicts
Plugins can sometimes interfere with the functionality of your WordPress site, leading to 404 errors. To identify if a pluginA plugin is a software component that adds specific features and functionality to your WordPress website. Esse… More is causing the issue:
1. Access Your Dashboard: Log into your WordPress admin dashboard.
2. Navigate to Plugins: Go to the ‘Plugins’ section in the sidebar.
3. Deactivate All Plugins: Select all plugins and choose ‘Deactivate’ from the bulk actions dropdown menuIn WordPress, a menu is a collection of links that are displayed as a navigation menu on a website. Menus are … More.
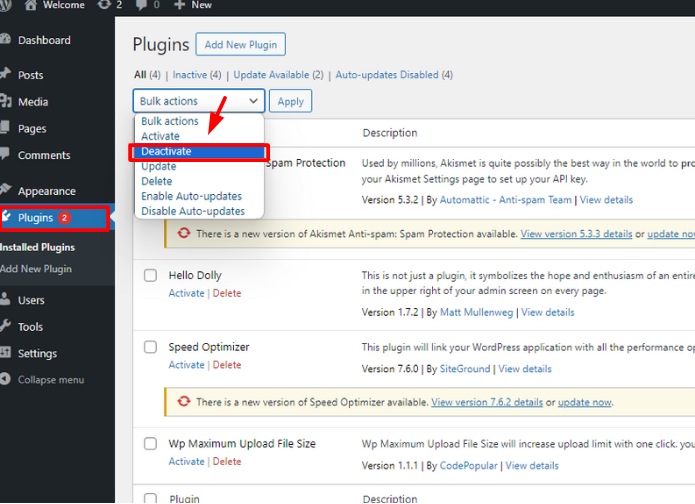
4. Check for 404 Errors: After deactivating all plugins, check if the 404 errors persist. If the errors are resolved, one of the plugins is likely the culprit.
5. Reactivate Plugins One by One: Reactivate each plugin individually, checking for 404 errors after each activation. This process will help you identify the specific plugin causing the conflict.
6. Resolve the Conflict: Once you identify the problematic plugin, consider looking for alternative plugins, updating it to the latest version, or contacting the plugin developer for support.
B. Reverting to Default Theme
Sometimes, the theme you are using might be causing 404 errors due to compatibility issues or coding errors. Here’s how to check if your theme is the problem:
1. Access Your Dashboard: Log into your WordPress admin dashboard.
2. Navigate to Appearance: Go to the ‘Appearance’ section in the sidebar.
3. Activate a Default Theme: Switch to a default WordPress themeA WordPress theme is a set of files that determine the design and layout of a website. It controls everything … More like Twenty Twenty-One or Twenty Twenty-Two.
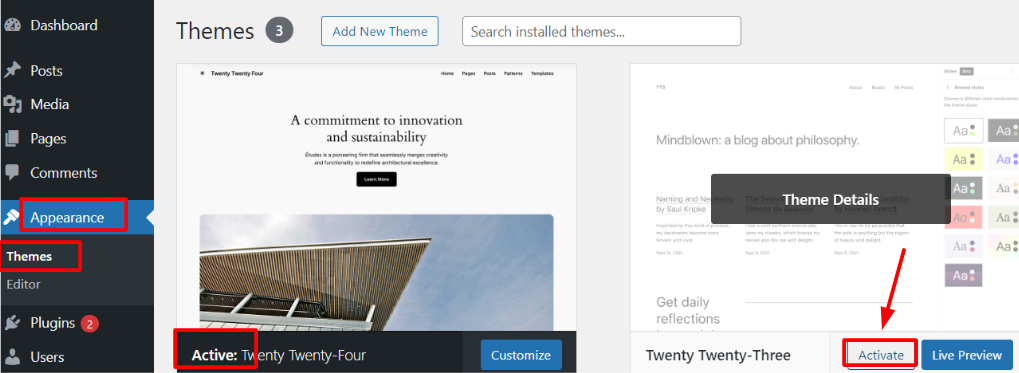
4. Check for 404 Errors: After activating the default theme, check if the 404 errors are resolved. If they are, your original theme might be causing the issue.
5. Investigate the Theme: If the theme is the problem, you can either reach out to the theme developer for support, check for updates, or consider using a different theme.
C. Checking for WordPress Core Issues
If neither plugins nor themes are the issue, the problem might lie within the WordPress core files. Here’s how to address potential core issues:
1. Back Up Your Site: Before making any changes, ensure you have a complete backup of your website.
2. Reinstall WordPress Core Files: Go to your WordPress dashboard, navigate to the ‘Dashboard’ section, and click on ‘Updates’. From there, you can reinstall the latest version of WordPress.
3. Check for 404 Errors: After reinstalling the core files, check if the 404 errors are resolved.
4. Review Server Logs: If the problem persists, review your server logs for any errors that might point to the root cause. You can access these logs through your hosting provider’s control panel or by contacting their support team.
By following these advanced solutions, you can effectively diagnose and fix the 404 errors on your WordPress site, ensuring a smoother user experience and better SEO performance.
Reach Out to Your Hosting Provider to Fix WordPress 404 Error
Encountering a 404 error on your WordPress site can be frustrating, especially after trying various solutions without success. If you find yourself in this situation, it may be time to reach out to your hosting provider for assistance. While you can attempt to resolve the issue independently, some errors may require server-level expertise to fix effectively.
When faced with persistent 404 errors despite your best efforts, contact your hosting provider for support. They have the technical knowledge and resources to investigate server-related issues that could be causing the problem. By providing them with a detailed account of the troubleshooting steps you’ve already taken, you enable them to pinpoint the root cause more efficiently.
Remember, your hosting provider is there to help you navigate technical challenges like WordPress errors. Don’t hesitate to leverage their expertise when needed to ensure your website runs smoothly and error-free.
Conclusion on How to Fix WordPress 404 Error
Encountering a 404 error on your WordPress site can be frustrating, both for you and your visitors. However, with a systematic approach, you can effectively diagnose and resolve these issues, ensuring a smoother user experience and maintaining your site’s SEO performance.
Start with the basics by checking your permalink settings and re-saving them. Often, this simple action can resolve the problem. If the issue persists, delve deeper by updating your .htaccess file, which controls how URLs are handled by your server. For more complex cases, consider deactivating plugins to identify potential conflicts, reverting to the default theme to rule out theme-related issues, and checking for core WordPress issues that might be affecting your site.
By understanding the common causes of 404 errors and employing these troubleshooting techniques, you can minimize disruptions and keep your WordPress site running efficiently. Remember, regular maintenance and updates are key to preventing such errors in the future. Stay proactive, and your website will continue to provide a seamless experience for your audience.
If you’re looking to fix WordPress 404 errors quickly and need fast WordPress hosting along with done-for-you updates, check out our hosting packages by clicking the button below:

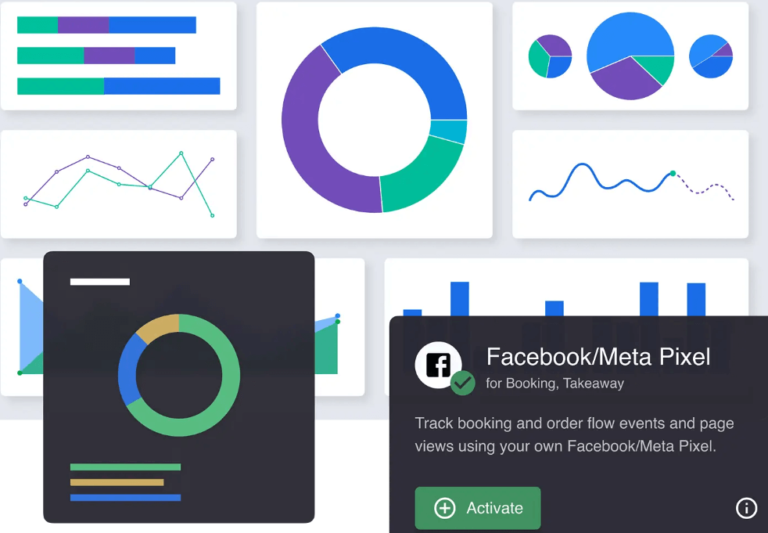
![How to Underline in WordPress [A Complete Guide]](https://codingheros.com/wp-content/uploads/2024/12/how-to-underline-in-wordpress-a-complete-guide-768x277.png)