WordPress is one of the most popular content management systems in the world. It provides a robust platform for building and managing websites. However, its flexibility and extensive customization options can sometimes lead to technical issues, one of the most common being syntax errors. When you need to fix syntax error in WordPress, it’s because the code within WordPress does not follow the correct structure or rules, causing the website to malfunction or not load at all.
Facing a syntax error can be daunting, especially if you’re not well-versed in coding. These errors can disrupt the functionality of your website, affecting user experience and potentially impacting your site’s search engine rankings. Understanding how to identify and fix syntax errors in WordPress is crucial for maintaining the smooth operation of your site.
In this article, we will delve into what syntax errors are, explore their common causes, and discuss how they can impact your website. We will then guide you through identifying the source of these errors using various tools and methods. Finally, we will provide practical solutions for fixing syntax errors in WordPress, whether you prefer using FTP, the WordPress dashboardIn WordPress, the Dashboard is a central hub for managing a website’s content and settings. It is the first sc… More, or reverting to a previous version of your site. By the end of this article, you will have a comprehensive understanding of how to tackle syntax errors and keep your WordPress site running seamlessly.
Understanding Syntax Errors to Fix Syntax Error in WordPress
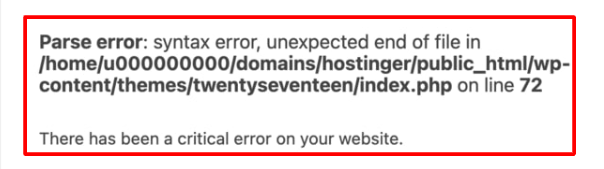
A. Definition and Common Causes of Fix Syntax Error in WordPress
Syntax errors are among the most common issues that WordPress users encounter, particularly those who are new to coding or making changes to their website’s code. At its core, a syntax error occurs when the code written does not conform to the rules of the programming language being used. These errors can stem from a variety of mistakes, including missing semicolons, unclosed brackets, or incorrect use of functions and variables. The syntax of a programming language acts as its grammar, and even a small error can cause the entire script to fail.
The most common causes of syntax errors in WordPress include:
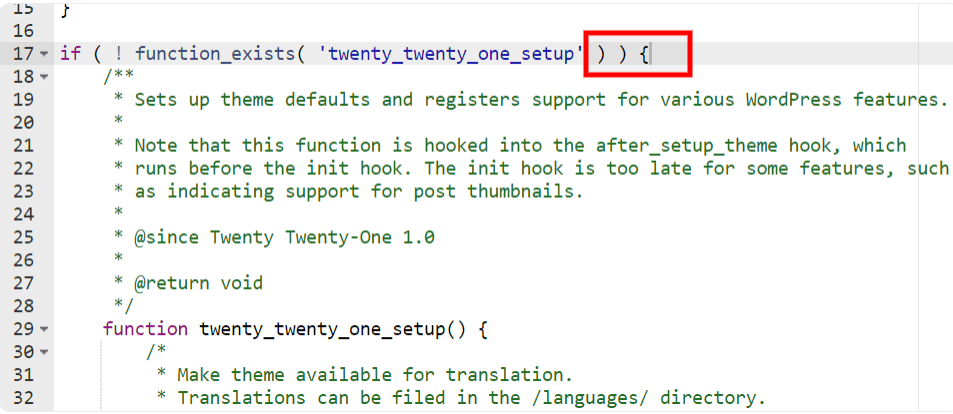
- Typographical Errors: Simple typos can lead to syntax errors. For example, missing a closing parenthesis or a comma can break the code.
- Incomplete Code: Failing to complete a code block, such as an incomplete if-else statement or a partially written loop.
- Incorrect Function Usage: Using functions incorrectly or passing the wrong type of arguments.
- Copy-Paste Errors: Errors that occur when copying code from external sources without proper formatting.
- PluginA plugin is a software component that adds specific features and functionality to your WordPress website. Esse… More or Theme Conflicts: Sometimes, third-party plugins or themesA WordPress theme is a set of files that determine the design and layout of a website. It controls everything … More can introduce syntax errors, especially if they are not coded properly.
B. Impact on Website Functionality of Fix Syntax Error in WordPress
Syntax errors can have a significant impact on the functionality of a WordPress website. Unlike some other types of errors that may only affect specific features, syntax errors can prevent the website from loading entirely. This can result in the infamous “white screen of death,” where the website displays a blank page due to a fatal error.
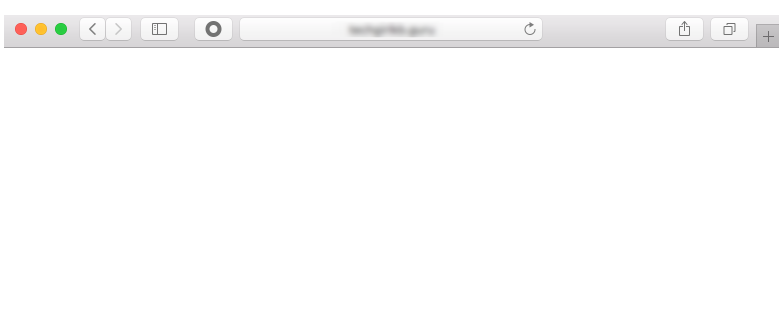
Impacts include:
- Website Downtime: The most immediate and noticeable impact is that the website may become inaccessible, which can be detrimental to user experience and business operations.
- Loss of Functionality: Specific features or pagesIn WordPress, a page is a content type that is used to create non-dynamic pages on a website. Pages are typica… More may fail to load correctly, affecting the site’s usability.
- Negative SEO Impact: Extended periods of downtime or broken pages can negatively impact search engine rankings.
- User Trust: Frequent errors can erode user trust and damage the website’s reputation.
C. Examples of Syntax Errors in Fix Syntax Error in WordPress
Understanding what syntax errors look like can help in diagnosing and fixing them more efficiently. Here are a few common examples:
- Missing Semicolon:

This will result in a syntax error because the semicolon is missing at the end of the statement.
- Unclosed Bracket:

Here, the closing bracket of the if statement is missing, which will cause a syntax error.
- Incorrect Function Usage:

The %s format specifier is intended for strings, not numbers. Using %d would be appropriate for integers.
- Mismatched Quotes:

The quotes surrounding the string must match; otherwise, a syntax error will occur.
By understanding the definition, causes, and examples of syntax errors, you can take a more informed approach to diagnose and fix these issues in your WordPress website, ensuring smoother functionality and a better user experience.
Identifying the Source of the Syntax Error to Fix Syntax Error in WordPress
Before you can fix a syntax error in WordPress, you need to identify its source. This involves a series of steps that will help you pinpoint the exact location and nature of the error. Here’s how you can systematically identify the source of a syntax error:
A. Using Debugging Tools
One of the most effective ways to identify syntax errors is by using debugging tools. WordPress comes with a built-in debugging mode that can be activated by modifying the wp-config.php file. Here’s how you can enable it:
- Access your WordPress root directory via FTP or your hosting provider’s file manager.
- Open the
wp-config.phpfile and locate the line that saysdefine('WP_DEBUG', false);. - Change the value to
true, so it readsdefine('WP_DEBUG', true);.
Once debugging mode is enabled, WordPress will display error messages on your site, providing detailed information about the syntax error, including the file name and line number where the error occurred.
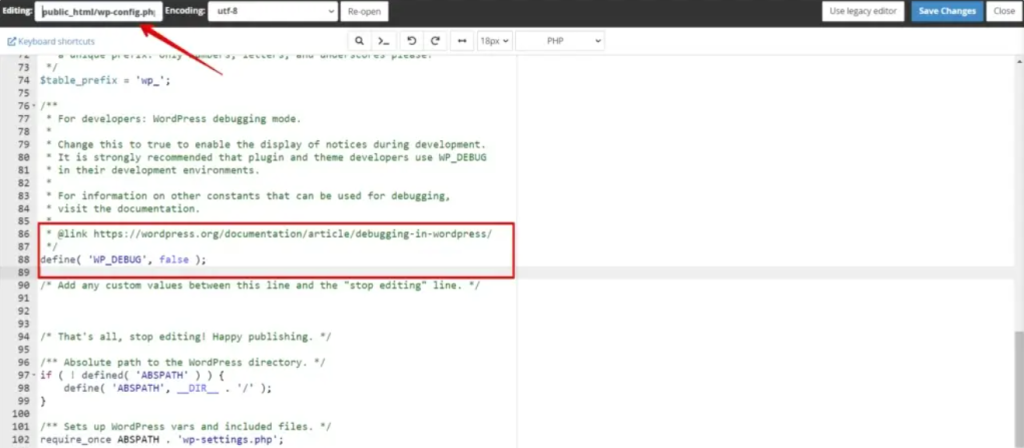
B.Checking Recent Code Changes
If your website was functioning correctly before and suddenly started showing a syntax error, recent changes to your code are likely the culprit. Here are some steps to follow:
- Review Recent Edits: Go through any recent changes you made to theme files, plugin files, or custom code snippets. Pay close attention to any new code you have added or modified.
- Undo Changes Temporarily: If you suspect a particular change is causing the issue, temporarily undo it to see if the error resolves. This can be done by commenting out the new code or restoring a backup version of the file.
- Use Version Control: If you are using a version control system like Git, reviewing recent commits can help you identify the exact changes that introduced the syntax error.
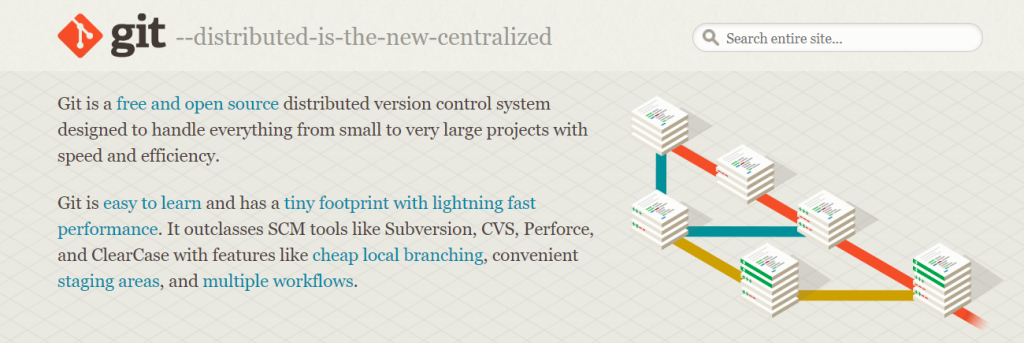
C. Consulting Error Logs
Error logs are another valuable resource for identifying the source of syntax errors. Most web hosting providers offer access to server error logs, which can provide detailed information about any issues occurring on your site. Here’s how to access and use them:
- Accessing Error Logs: Log in to your hosting account and navigate to the error logs section. This is usually found within the control panel under “Logs” or “Error Log.”
- Interpreting Logs: Look for entries that correspond to the time the error occurred. Error logs typically include the file name and line number where the syntax error was encountered.
- Cross-Referencing Information: Use the information from the error logs in conjunction with the debugging tool output to narrow down the exact location and nature of the syntax error.
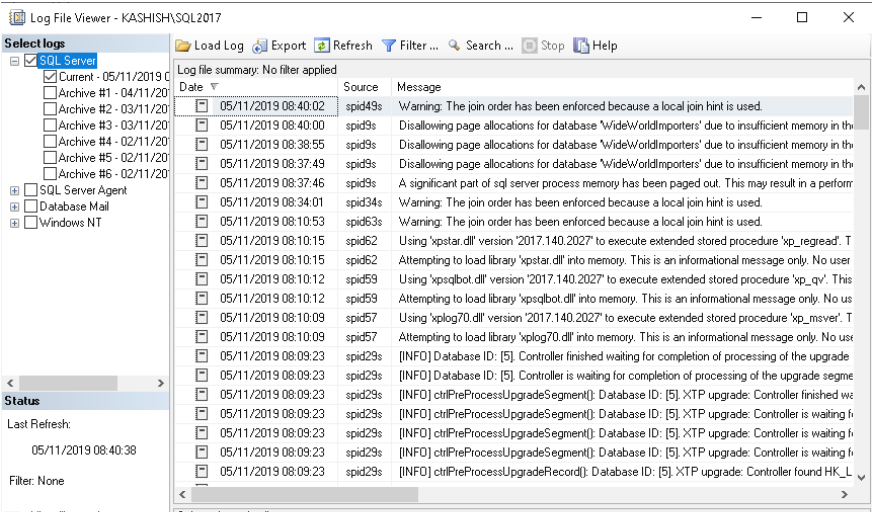
By using these methods—debugging tools, checking recent code changes, and consulting error logs—you can effectively identify the source of syntax errors in WordPress. Once you know where the problem lies, you can proceed to the next step: fixing the syntax error.
Fixing Syntax Errors in WordPress
Syntax errors in WordPress can bring your entire site to a halt, displaying a critical error message that prevents access to the dashboard. Fortunately, there are several ways to resolve these issues, whether you prefer hands-on coding through FTP or using the more user-friendly WordPress dashboard. Below, we explore three primary methods to fix syntax errors in WordPress.
A. Editing Code via FTP
When a syntax error locks you out of your WordPress dashboard, using FTP (File Transfer Protocol) is a reliable method to access and edit your files directly.
- Access Your Site via FTP: First, download an FTP client like FileZilla and connect to your website using your FTP credentials. These credentials are usually provided by your web host.
- Navigate to the Problematic File: Once connected, navigate to the
wp-contentfolder, then tothemesorplugins, depending on where the error originates. - Edit the File: Locate the file with the syntax error, right-click, and select “View/Edit.” This will open the file in a text editor.
- Correct the Syntax Error: Carefully review the code and fix the syntax error. Common issues include missing semicolons, unclosed brackets, or incorrect function names. Save your changes.
- Upload the File: After editing, save the file and upload it back to the server via your FTP client. Refresh your website to see if the issue is resolved.
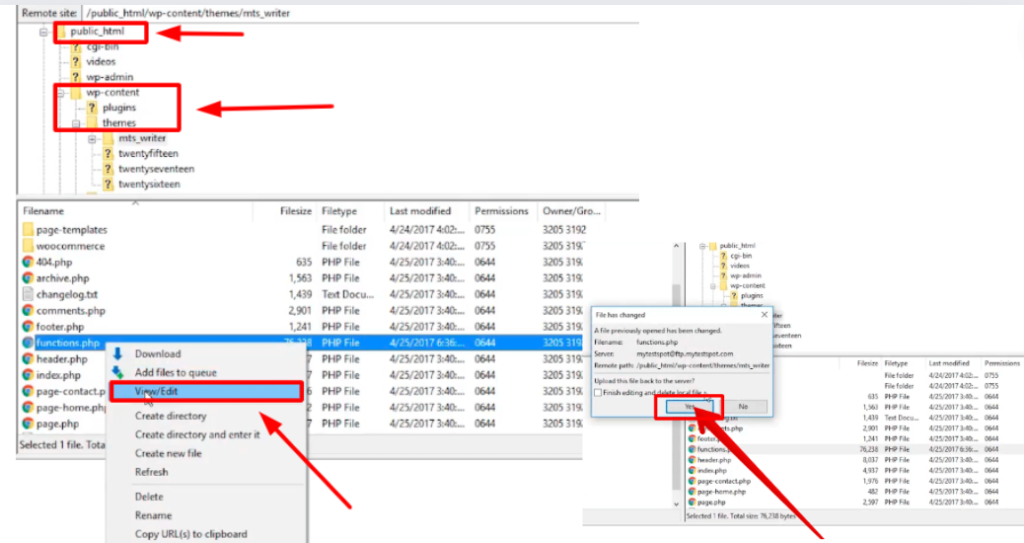
B. Using the WordPress Dashboard
If you still have access to your WordPress dashboard, you can fix syntax errors more conveniently through the built-in editor.
- Access the Theme or Plugin Editor: From the WordPress dashboard, go to
Appearance > Theme EditororPlugins > Plugin Editor, depending on where the syntax error is located. - Locate the Problematic File: In the editor, select the specific file you need to fix from the right-hand sidebar.
- Edit the Code: Carefully review and correct the syntax error in the code. Make sure to double-check for common mistakes like missing punctuation or incorrect function usage.
- Update the File: Click the “Update File” button at the bottom of the editor to save your changes. Refresh your website to confirm that the issue has been resolved.
C. Reverting to a Previous Version
If identifying and fixing the syntax error proves too challenging, reverting to a previous, error-free version of your theme or plugin can be a quick solution.
- Access Your Backup: Log in to your hosting account or use a backup plugin to access your most recent backup files.
- Restore the Previous Version: Follow the instructions provided by your backup service to restore your site to the previous version. This will overwrite the current files with the older, error-free ones.
- Verify the Fix: Once the restoration is complete, refresh your website to ensure that it’s functioning correctly without any syntax errors.
Conclusion
Syntax errors in WordPress can be a daunting experience, especially for those who are not well-versed in coding. However, with a structured approach, these issues can be effectively diagnosed and resolved. Understanding what syntax errors are and their potential impact on your website is the first step towards managing them. By utilizing debugging tools, checking recent code changes, and consulting error logs, you can identify the source of the problem with greater accuracy.
When it comes to fixing these errors, you have several options at your disposal. Editing code via FTP provides direct access to your files, allowing you to make necessary changes even when the WordPress dashboard is inaccessible. The WordPress dashboard itself offers user-friendly interfaces for code editing, which can be particularly useful for minor adjustments. If all else fails, reverting to a previous, error-free version of your website can serve as a reliable fallback.
Addressing syntax errors promptly not only restores the functionality of your website but also enhances its overall stability and user experience. By following the steps outlined in this article, you can confidently tackle syntax errors and maintain a smoothly running WordPress site. Remember, regular backups and cautious code modifications are crucial practices to prevent future occurrences. With these tools and strategies, you’ll be well-equipped to keep your WordPress site error-free and fully operational.
If you’re looking to fix syntax error in WordPress and need fast WordPress hosting with done-for-you updates, check out our hosting packages by clicking the button below:
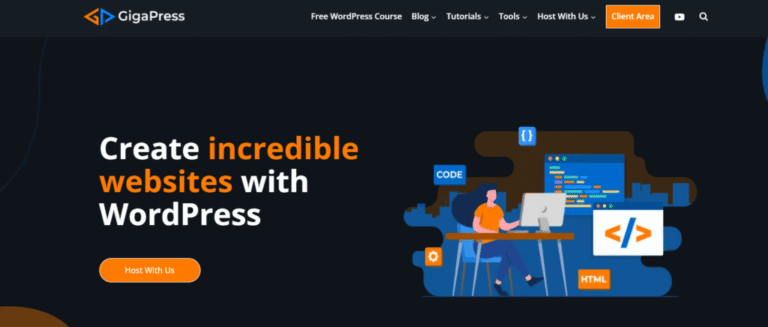


![How to Create Super Admin in WordPress [Step-by-Step Guide]](https://codingheros.com/wp-content/uploads/2024/12/how-to-create-super-admin-in-wordpress-step-by-step-guide-768x544.png)
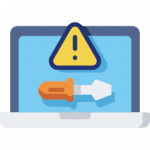
![How to Update PHP Version in WordPress [3 Visual Methods]](https://codingheros.com/wp-content/uploads/2024/06/how-to-update-php-version-in-wordpress-3-visual-methods-243.png)