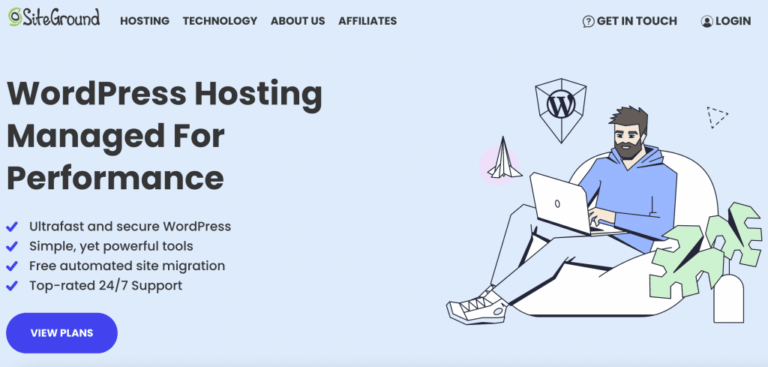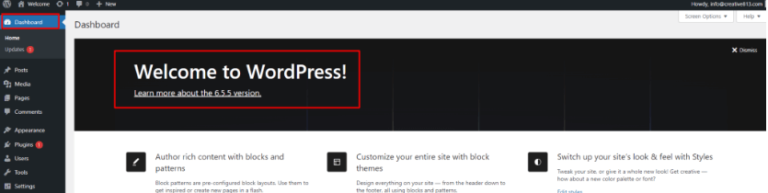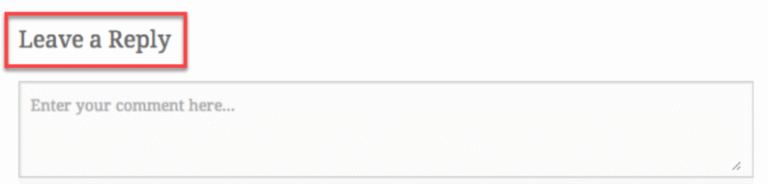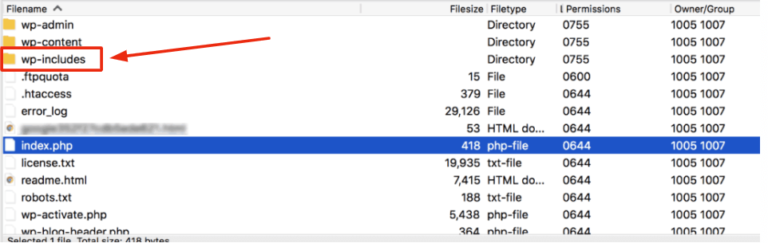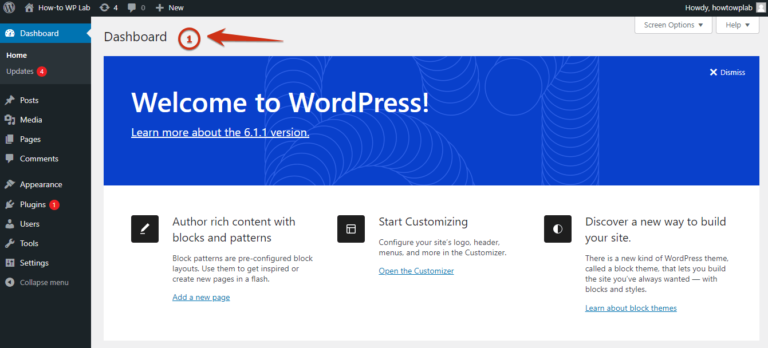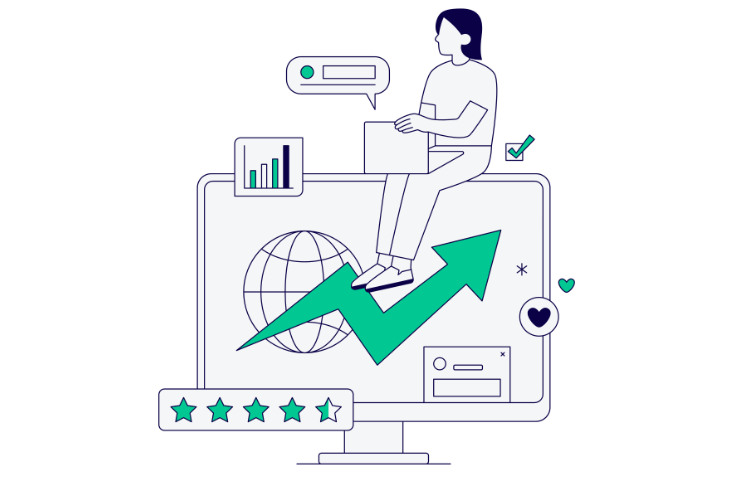Since WordPress continuously pumps out new updates, it’s imperative to know which version you are using for a multitude of reasons. On average, 2 to3 updates are released every year. Sadly many people don’t know how to check it but don’t worry because I’ll show you how to check WordPress version.
There are several methods that you can use to check the WordPress version. The method that you use depends on which one is easier and more accessible for you.
Today you’ll learn about:
- How to check WordPress version
- Why check WordPress version
- WordPress versions and why they are important
- How to hide WordPress version
Why don’t we start with how to check WordPress version.
Table of Contents
How to Check WordPress Version
Let’s move on to how you can check the WordPress version through multiple means. Some of these methods are straightforward, and some of them are a bit convoluted. So follow my steps as they are, and you should be fine.
Why don’t we start with the simplest and easiest method used to check WordPress version of the site?
Method 1: Checking Through Dashboard
Yes! You don’t need any sort of plugin or tinkering with the crucial files of the website to check WordPress version.
All you need to do is to login into the dashboard of your website by entering the admin credentials. After entering the credentials, click the “Log In” button.
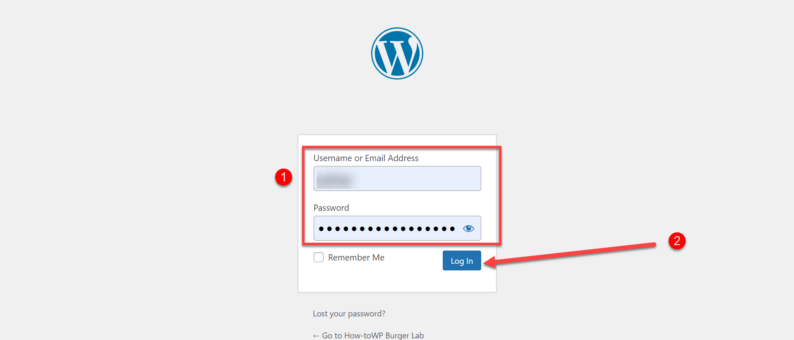
Once you’ve logged into the website’s admin panel/dashboard, you’ll see the option by the name of “Home” right under the “Dashboard” section. Click it to proceed.
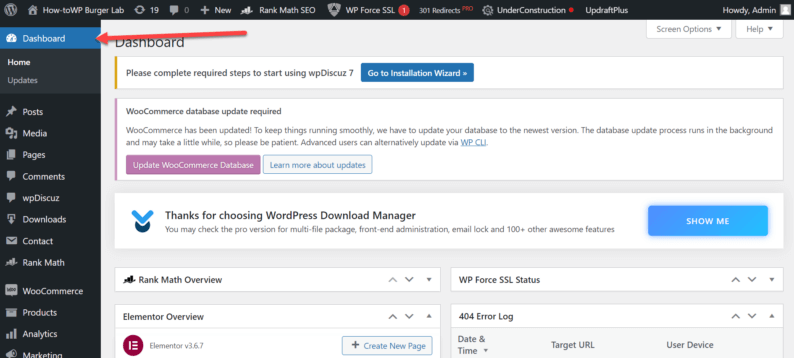
Here you’ll see a small box labled as “At a Glance,” which contains small information about your site. It also contains the latest version of WordPress that you are using.
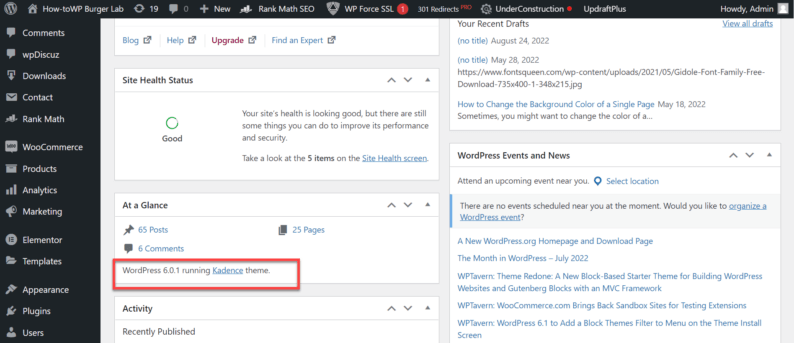
Other than the “At a Glance” box, you can also check the version of WordPress by scrolling down and looking at the bottom-right corner of the screen.
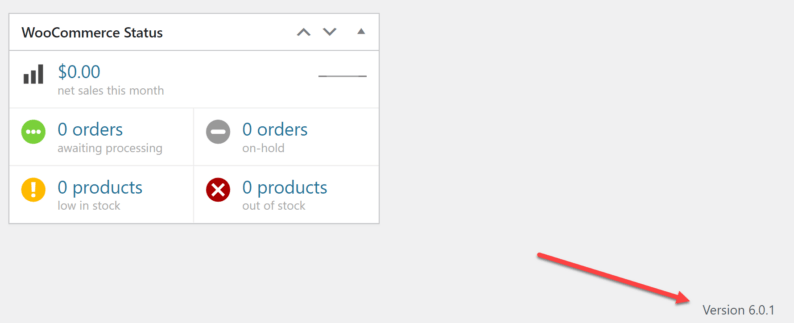
Note: If you’re not using the latest version of WordPress, then rather than seeing the latest version, you’ll see a text that says “Get Version,” through which you can update the WordPress.
Method 2: Checking Through Updates
There’s another option under just “Home” that can be used to check the WordPress version. Through this option, you can update all the things such as plugins, themes, and even WordPress from one page.
To check the WordPress version, go to the “Updates” option.
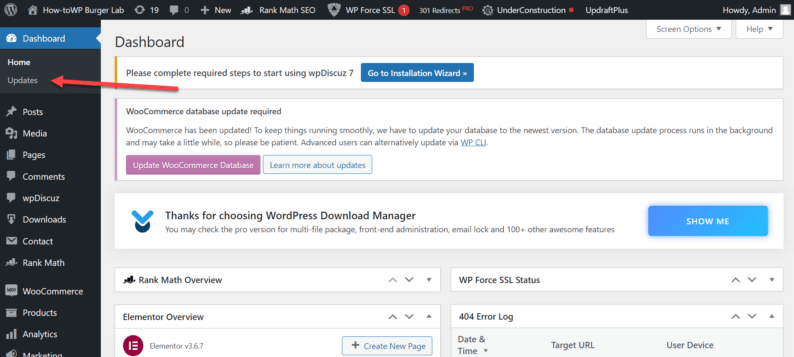
As soon as you click on it, you’ll see a page where you’ll see the version of the WordPress that you are using.
Note: As you see the “Re-install” button right below it, when you’re using an older version of WordPress, the button becomes an update button.
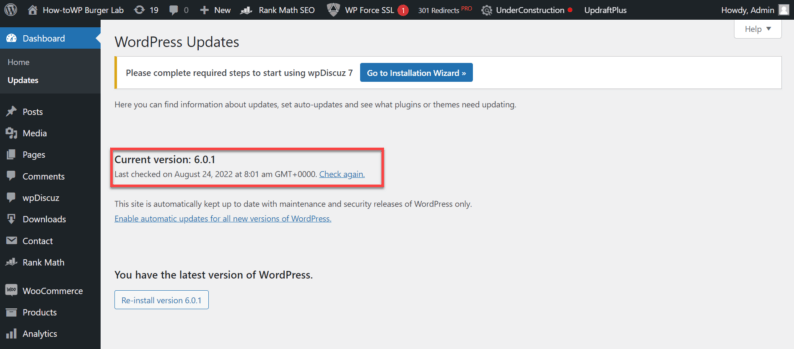
Method 3: Checking the Source Code of the Site
If you want to check the version of WordPress through the source code on the side, you first need to open the site. If you’re in the dashboard of the website, then hover over the name of the site and click the “Visit Site” option.
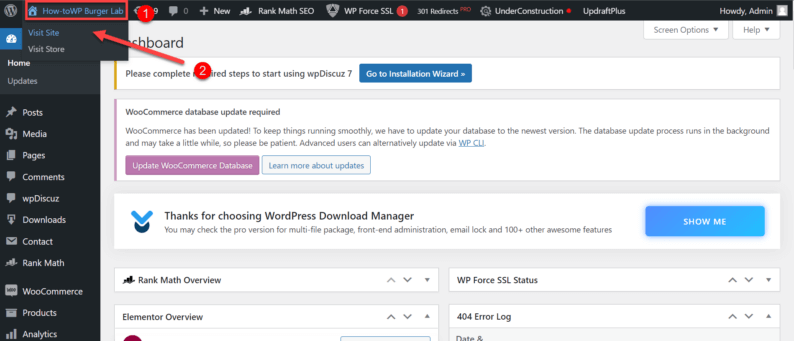
After that, right-click on the page of the site; it’ll display a menu. From the menu, click on the “View page source” option.

A new tab will open with the source file of the website page you were on. Now, press the “Ctrl+F” keys and search for the “?ver=” because it’ll highlight the version you’re using.
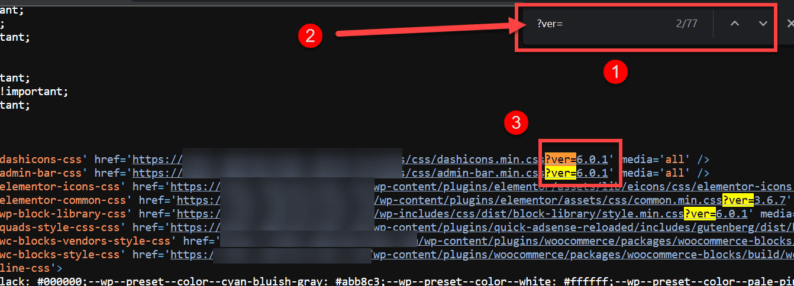
Note: Make sure that you’re checking the WordPress version because the source code also displays versions of plugins as well.
Method 4: Checking Through RSS Feed
RSS (Really Simple Syndication) is an XML-based format for sharing and distributing content on the web. RSS feeds can include text, images, and other multimedia content and are a great way to keep up with your favorite websites and blogs.
Many popular news readers and web browsers support RSS feeds, making it easy to stay up-to-date with your favorite websites.
Just like the source code, you can use the RSS feed to check the latest version of the site. Open the website with the main URL of the site .e.g, “howtowp.com.”
After that, click on the URL of the site.
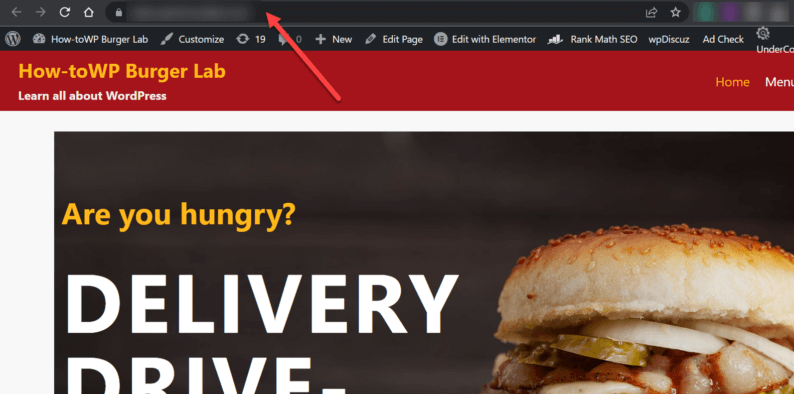
Now, type in “/feed” right next to the link of the site and click the “Enter” key.
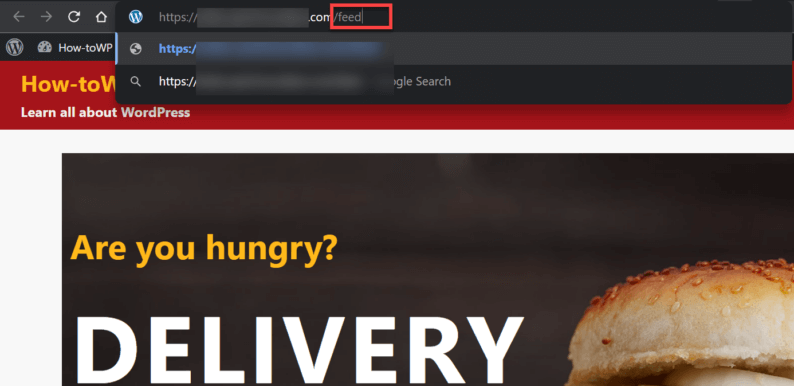
It’ll redirect you to the RSS feed of the site. From here, you can check the version of the site simply by opeing the search bar and typing in “v=” to search for the version of the CMS.
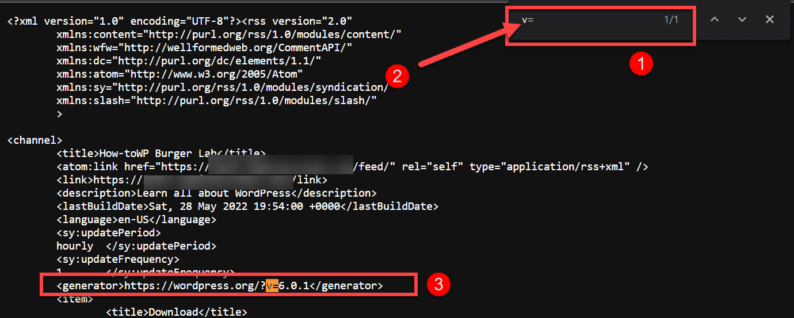
Method 5: Checking Through cPanel
This is one of the methods which is a bit more convoluted than the ones that were mentioned before. It requires you to interact with some of the crucial files of the websites. So be careful when checking through this method.
For starters, login into the cPanel of your website and click on the “File Manager” option.
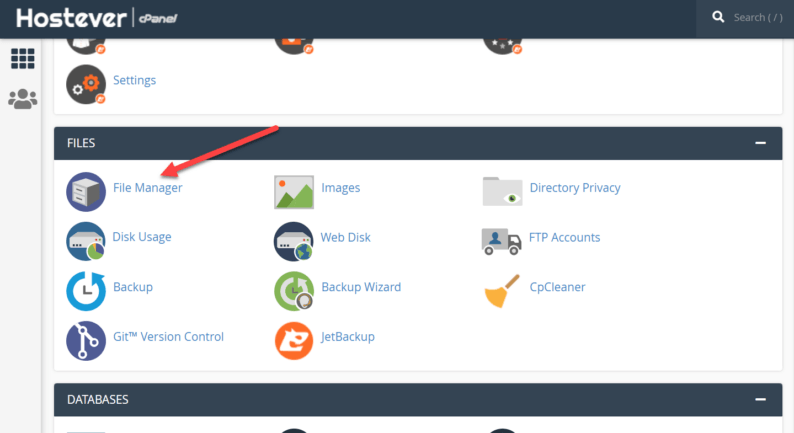
After that, you’ll see your site and click the “public_html” file.
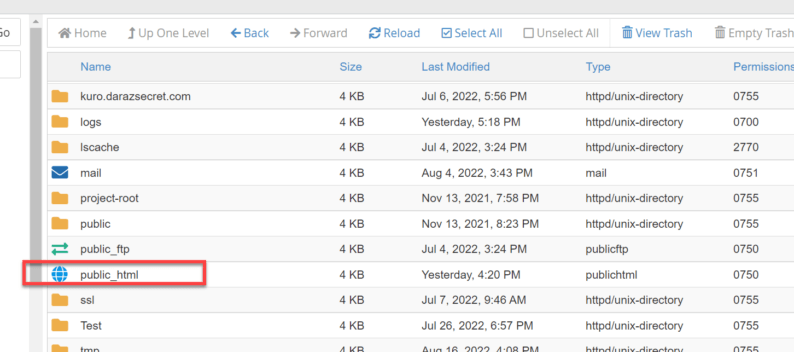
After that, open the “wp-include” folder.
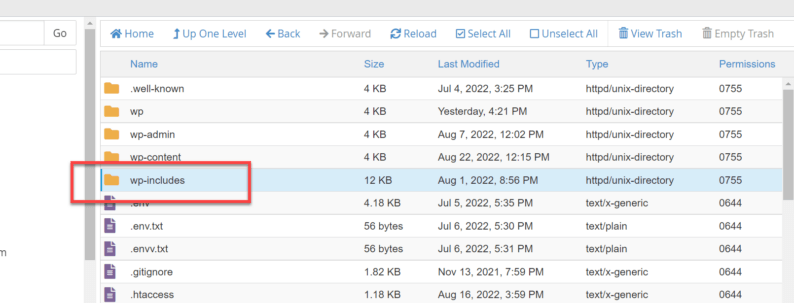
In that folder, open the search bar and locate the “version.php” file.

Right-click on the PHP file and a menu of different options will appear on which click the “Edit” option.
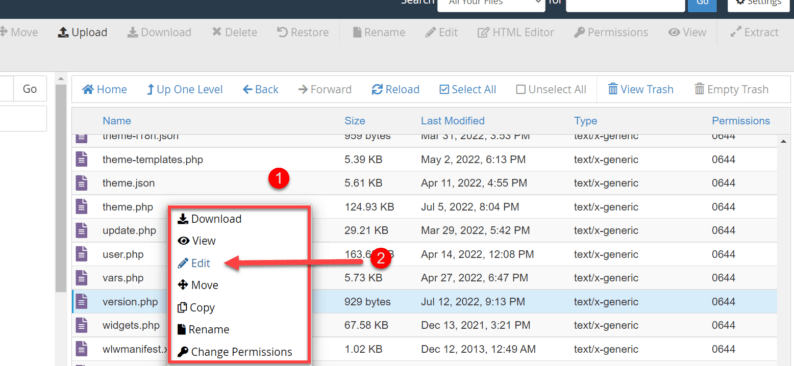
A pop-up box will appear that ask to create a backup of the file. Click the “Edit” button.

Here you’ll see the version of the site.
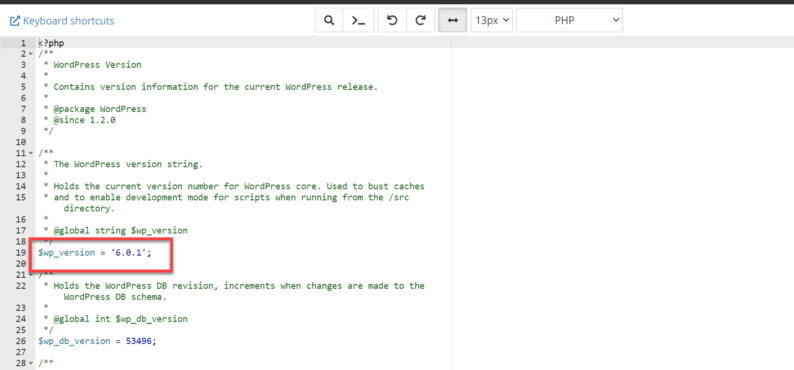
Note: Just make sure that you don’t change anything in the file.
You can use this exact same method while using third-party software such as FileZilla to access your site.
Method 6: Using Sucuri
You might be asking yourself, “What is Sucuri?” It’s actually a security company that offers website security solutions, including malware removal and protection against attacks. Sucuri also provides a platform for monitoring and managing website security.
You can use these features to check WordPress version. Start by going to the Sucuri website, and you’ll see a box in which you’ll paste the link to the site and click the “Scan Website” button.
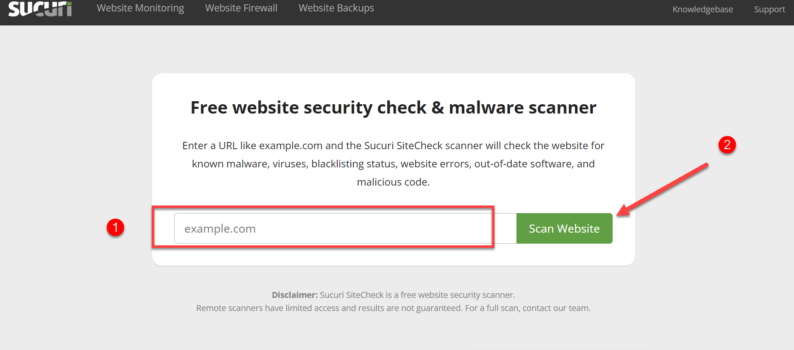
When scanning has concluded, you’ll see a report of the site. In that report, you see the version of the CMS.
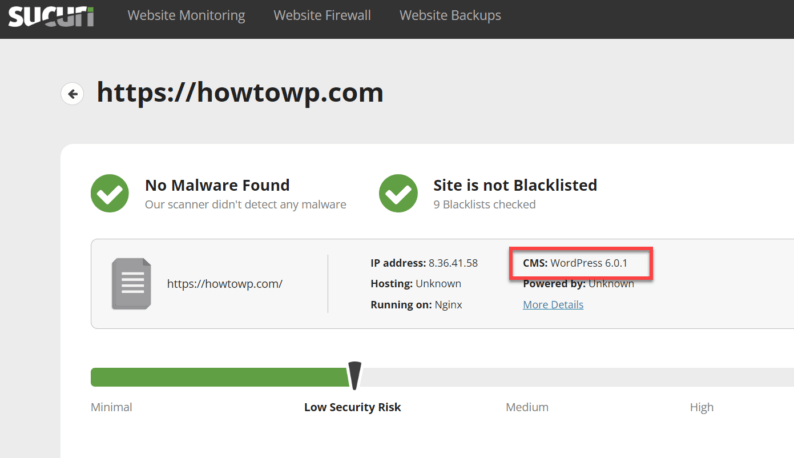
WordPress Versions & Why They Are Important
To put it simply, WordPress versions are the different releases of the WordPress software. It is updated regularly, with new features and bug fixes being released in each new version. Each version either targets some sort of previously existing issue or adds new features.
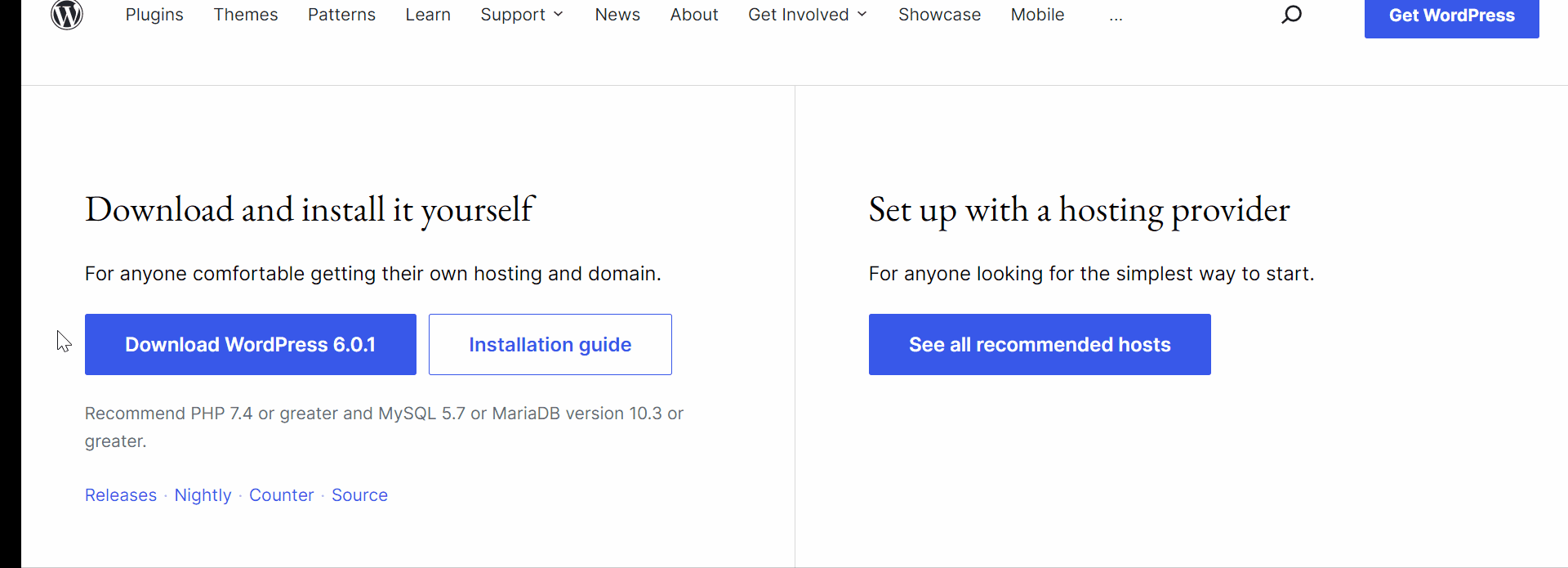
There are three types of WordPress versions:
- Major
- Minor
- Security-only
The major releases contain new features and are typically released once every few months. A good example of it will be the Gutenburg editor that came with WordPress 5.0+. It completely changed how we edit posts, pages, and products through WordPress.
We were introduced to the concept of blocks, which will either contain a paragraph of the content of some sort of media file. It took some getting used to, but it has provided more features than the old editor.

The minor releases contain bug fixes and security updates and are released more frequently than major releases. On the other hand, Security-only releases only contain security updates and are released as needed.
Since WordPress is one of the most well-known CMS platforms, it’s also the most targeted one. That’s why it requires constant security updates.
It is generally recommended that you always update to the latest version of WordPress as soon as possible, especially if there are security fixes included in the update.
However, before updating, you should always back up your site first. That way, if something goes wrong during the update process, you can restore your site from the backup. To learn more WordPress security stats, check out my other article, “37 WordPress Security Statistics 2022.”
Why Check WordPress Version
There are several reasons to check WordPress version. The most prominent of the reasons is to keep up to date with the latest updates and features. Furthermore, avoid any unnecessary threats due to vulnerabilities from the older version.
Some other reasons include:
- Avoiding compatibility issues with the themes and plugins
- Checking the versions of the client’s/competitor’s website
- Fixing a version-related issue
- Conducting penetration testing
- Training purposes
By knowing the current version of WordPress, you can be prepared to tackle these issues with proper guidance.
How to Hide WordPress Version
Ok! Now you know how to look up the version of your site. What now, you may ask? Just like I mentioned before, WordPress is one of the most known CMS out there by both normal people and hackers.
Once a version of the CMS becomes outdated, hackers can easily create some sort of malware to compromise the website. All they need to know is the version of CMS you’re working on using the malware according to the version of the CMS.
For example, with this simple line “wp-includes/css/dist/block-library/style.min.css?ver=5.0.1,” I can find all the websites with the same version of the CMS. This should help you understand how much of a risk your websites are at when you don’t update the WordPress version.
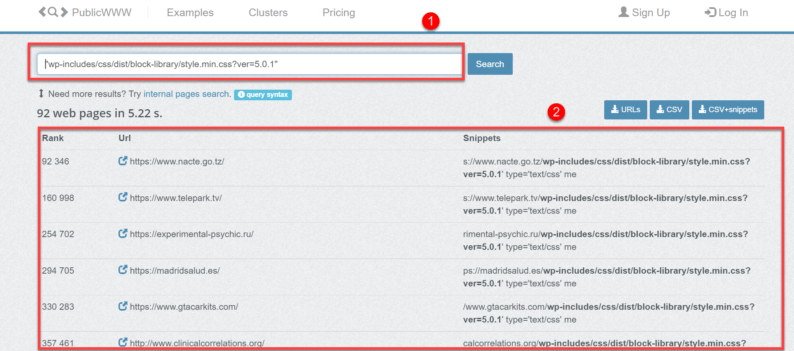
That’s why it’s crucial for any website owner to hide the WordPress version with a few simple steps.
Step 1: Open to Theme File Editor
Start by going to the “Appearance” section and clicking the “Theme File Editor” option.

Step 2: Pasting the Code
After that, click the “funstion.php” file and paste the following lines of coding; this will help hide the CMS version:
remove_action(‘wp_head’, ‘wp_generator’);
function remove_wp_version_rss() {
return";
}
add_filter(‘the_generator’,’remove_wp_version_rss’);
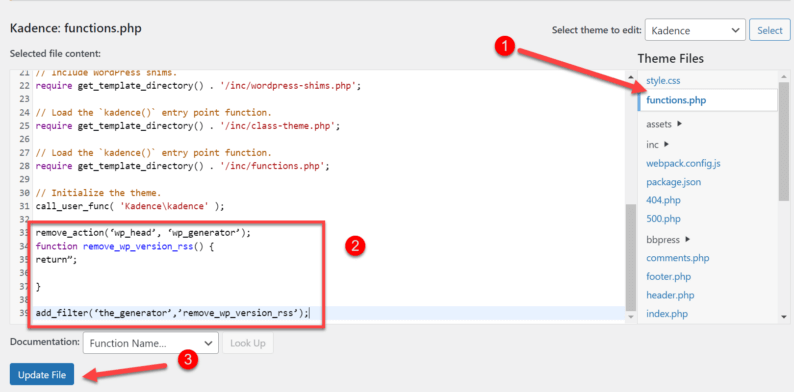
For some reason, these codes don’t hide the WordPress version everywhere. That’s why add the following lines of coding with the previously mentioned, and everything should be fine.
// Pick out the version number from scripts and styles
function remove_version_from_style_js( $src ) {
if ( strpos( $src, ‘ver=’ . get_bloginfo( ‘version’ ) ) )
$src = remove_query_arg( ‘ver’, $src );
return $src;
}
add_filter( ‘style_loader_src’, ‘remove_version_from_style_js’);
add_filter( ‘script_loader_src’, ‘remove_version_from_style_js’);
Another way of hiding the WordPress version is by means of plugins. However, it isn’t recommended due to the fact that plugins are the primary means of your website being hacked.
If you insist on using the plugin to hide the CMS version, then I recommend using the “WP Hide & Security Enhancer” plugin. It’s one of the safest plugins you can use for this purpose.
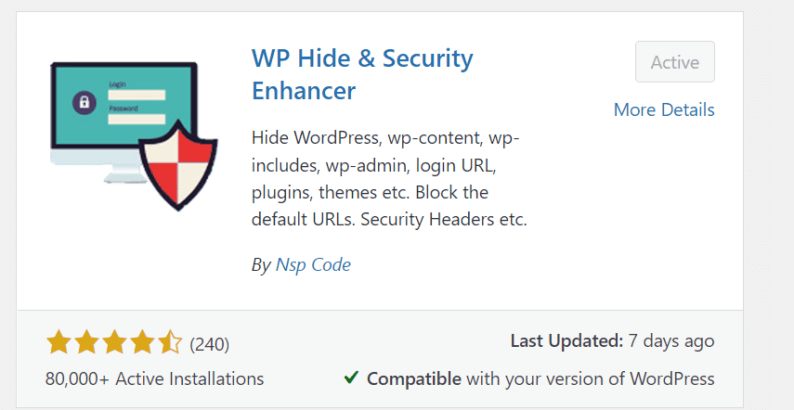
Conclusion
By knowing all the means of locating and hiding your WordPress version, you can keep your websites secure. Just make sure to follow the steps of whatever method you use accurately, and no problem should occur.
Before making any changes to the important files of the website, ensure that you create a back of it so you can also revert changes.
If you know any other method used to check the WordPress version or hide it, let us know in the comment section below.
Subscribe to our Monthly Newsletter
Get monthly updates of WordPress tips, tricks, and tutorials in your email.
Thanks. You have successfully subscribed.