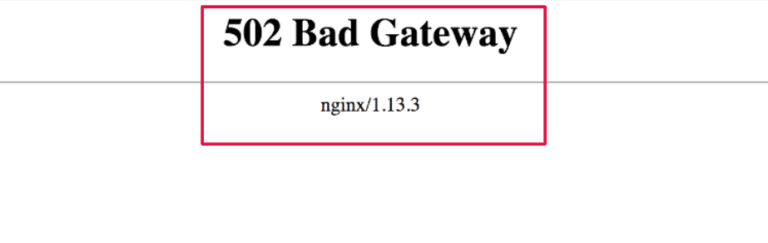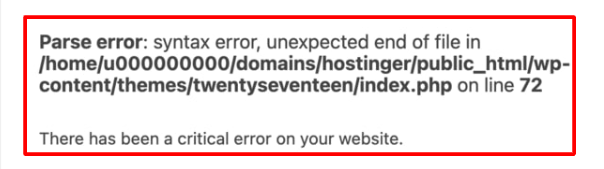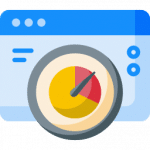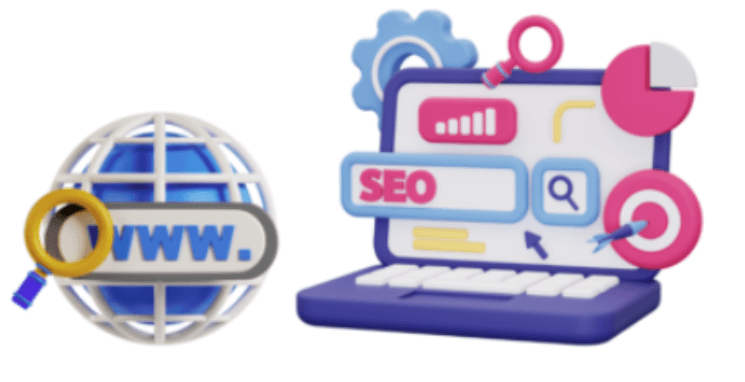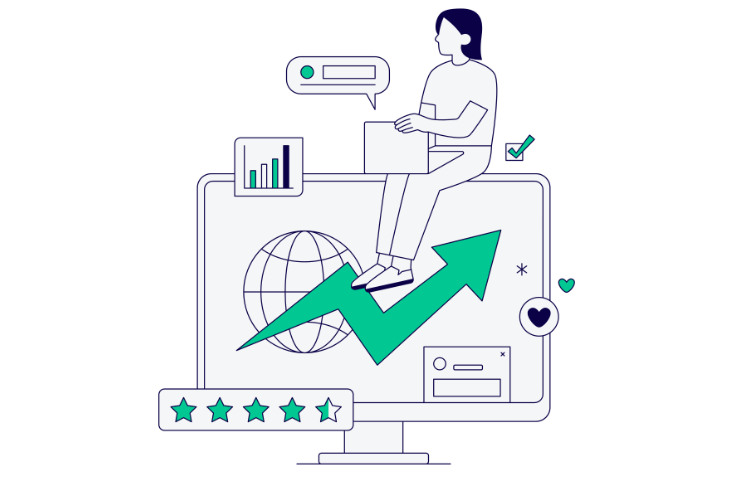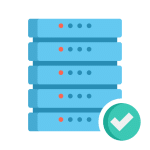File and folder permissions are essentially rules. A rule that determines who can read, write, or execute the files and directories on your web server. Incorrect settings can lead to a variety of problems. From minor inconveniences to significant security vulnerabilities. Whether you are a seasoned developer or a novice site owner. Knowing how to diagnose and Fix File and Folder Permissions Error in WordPress is an invaluable skill.
This tutorial will guide you step-by-step through understanding file and folder permissions error in WordPress. What the correct settings are, and how to fix any errors related to them. By the end, you’ll have the knowledge and tools to ensure your WordPress site runs smoothly without permission-related hiccups.
What are File and Folder Permissions?
File and folder permissions are a set of rules that determine who can access and modify files and directories on your server. These permissions are represented by a combination of numbers and letters that specify the level of access granted to different types of users. Typically, permissions are divided into three categoriesIn WordPress, categories are a fundamental taxonomy used to group and organize posts based on their topics or … More:
- Owner: The user who owns the file or directory.
- Group: A set of users who share certain access privileges.
- Public: Anyone who has access to the file or directory.
Each category can have different levels of access, represented by three types of permissions:
- Read (r): Permission to view the contents of the file or directory. –
- Write (w): Permission to modify the contents of the file or directory.
- Execute (x): Permission to run executable files or access directories.
How Do File and Folder Permissions Work in WordPress?
File and folder permissions in WordPress control who can read, write, or execute the files on your server. These permissions are essential for maintaining your site’s security, as they dictate which users or processes can access or modify files. Permissions are typically represented by a three-digit code, where each digit controls different levels of access for the file’s owner, the group, and everyone else.
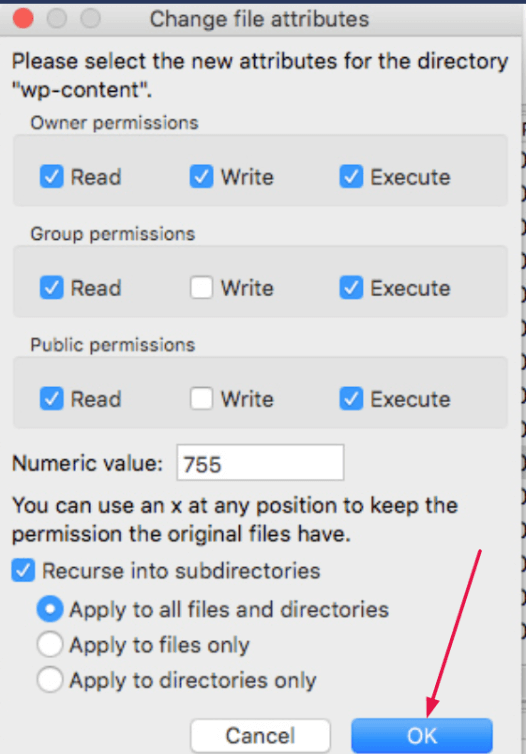
For example, the permission `755` means that the owner has full control (read, write, execute), the group can read and execute, and everyone else can only read and execute. Understanding these codes is crucial because incorrect permissions can leave your site vulnerable to attacks or cause errors that prevent your site from functioning correctly.
What are the Correct File and Folder Permissions in WordPress?
To avoid errors and ensure the security of your WordPress site, it’s essential to set the correct file and folder permissions:
- Folders: Should generally be set to `755`. This setting allows the owner to read, write, and execute, while others can only read and execute.
- Files: Should generally be set to `644`. This setting allows the owner to read and write, while others can only read the files.
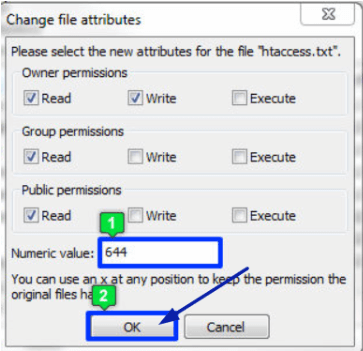
Having these permissions set correctly will help prevent unauthorized access or changes to your files and folders, ensuring that your site remains secure and functional.
How to Quickly Fix the File and Folder Permissions Error in WordPress (In 3 Steps)
When it comes to fixing file and folder permissions errors in WordPress, there are several methods you can employ. The choice of method depends on your level of technical expertise and the resources you have available. Below are three commonly used approaches:
1. Fix WordPress Permissions for Files and Folders With a Plugin
If you’re not comfortable working directly with server files, using a pluginA plugin is a software component that adds specific features and functionality to your WordPress website. Esse… More is a quick and easy way to fix file and folder permissions in WordPress. Here’s how:
1. Install and Activate a Plugin: Start by installing a plugin like WP File Manager or All In One WP Security & Firewall. These plugins offer tools to manage and correct file permissions.
2. Navigate to the Permissions Settings: Once the plugin is activated, navigate to the settings area where you can manage permissions. Look for an option like “File Permission” or “File Access.”
3. Set the Correct Permissions: Use the plugin interface to set your folders to `755` and your files to `644`. Save your changes, and the plugin will apply these permissions across your WordPress installation.
Using a plugin simplifies the process and ensures that the correct permissions are applied without needing to manually adjust them on your server.
2. Fix WordPress Permissions for Files and Folders Manually
For those who prefer a more hands-on approach, you can manually fix file and folder permissions using an FTP client or your hosting control panel. Here’s how to do it:
1. Access Your Site via FTP or Control Panel: Use an FTP client like FileZilla or log in to your hosting control panel (e.g., cPanel) to access your site’s files.
2. Locate the WordPress Directory: Navigate to the directory where your WordPress files are stored, usually in the `public_html` or `www` folder.
3. Change Folder Permissions to `755`: Right-click on any folder (including `wp-content`, `wp-admin`, and `wp-includes`) and choose “File Permissions” or “Change Permissions.” Set the permission value to `755` and ensure that the option to apply to all subdirectories is checked.
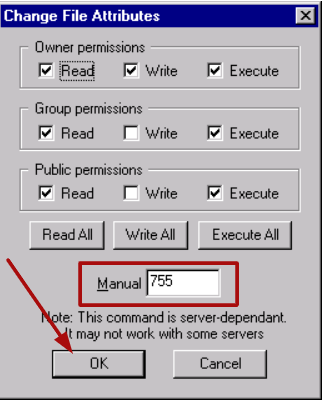
4. Change File Permissions to `644`: Similarly, right-click on any file, select “File Permissions,” and set the value to `644`. Ensure this is applied to all files within the directory.
5. Verify and Test: After setting the permissions, test your site to ensure that the error is resolved.
3. Fix WordPress Permissions for Files and Folders Using the Command Line
For those comfortable with command-line interfaces, using SSH to change file and folder permissions can be a faster and more efficient method. Here’s a step-by-step guide:
1. Access Your Server via SSH: Use an SSH client like PuTTY (Windows) or Terminal (macOS/Linux) to connect to your server. You’ll need your SSH credentials, which can typically be found in your hosting account dashboardIn WordPress, the Dashboard is a central hub for managing a website’s content and settings. It is the first sc… More.
2. Navigate to Your WordPress Directory: Once logged in, use the `cd` command to navigate to the root directory of your WordPress installation. For example:
``` cd /path/to/your/wordpress/directory ```3. Change Directory Permissions: Use the `chmod` command to change the permissions of your directories. For example, to set all directories to `755`, use:
``` find . -type d -exec chmod 755 {} ; ```4. Change File Permissions: Similarly, use the `chmod` command to set all files to `644`:
``` find . -type f -exec chmod 644 {} ; ```5. Verify Changes: Once you’ve made these changes, clear your cache and refresh your site to ensure the issues have been resolved.
Discover More Solutions for WordPress Errors
Facing other issues on your WordPress site? Explore these comprehensive guides to troubleshoot and resolve the problems, ensuring your website stays up and running effortlessly:
How to Fix the ‘Another Update in Process’ Error in WordPress: A Comprehensive Guide
How to Fix the ‘WordPress Failed to Open Stream’ Error: A Step-by-Step Guide
How to Turn Off PHP Errors in WordPress: Best Practices for a Clean Website
How to Fix Secure Connection Error in WordPress: Troubleshooting Guide
How to Fix the Destination Folder Already Exists Error in WordPress
How to Fix “Missing a Temporary Folder” Error in WordPress
Conclusion: Resolving File And Folder Permissions Error in WordPress
Understanding and managing file and folder permissions in WordPress is crucial for both the security and functionality of your site. Whether you choose to fix permissions through a plugin or manually, ensuring the correct settings can prevent errors and protect your site from unauthorized access.
By following this tutorial, you’ve taken an important step in maintaining your WordPress site’s health. As you continue to manage your site, remember that regular maintenance and vigilance are key to avoiding potential issues down the road.
Need a quick solution to fix file and folder permissions errors in WordPress? Our fast WordPress hosting services come with done-for-you updates to keep your site running smoothly. Explore our hosting packages by clicking the button below!