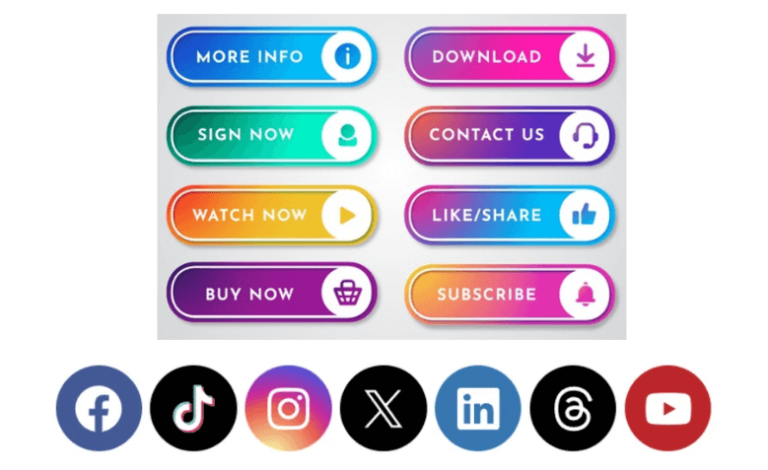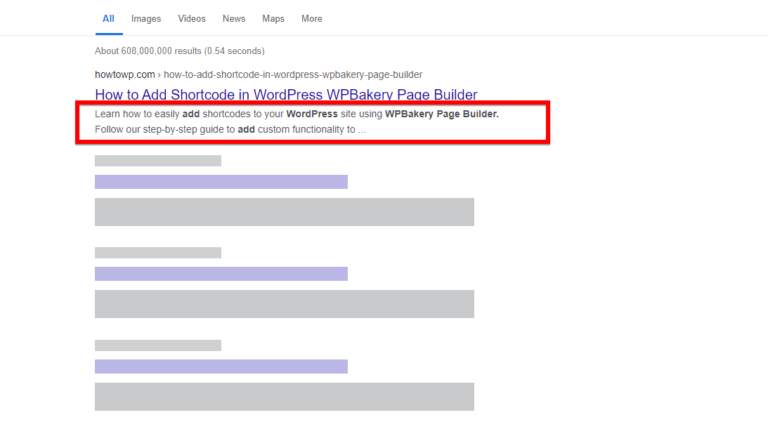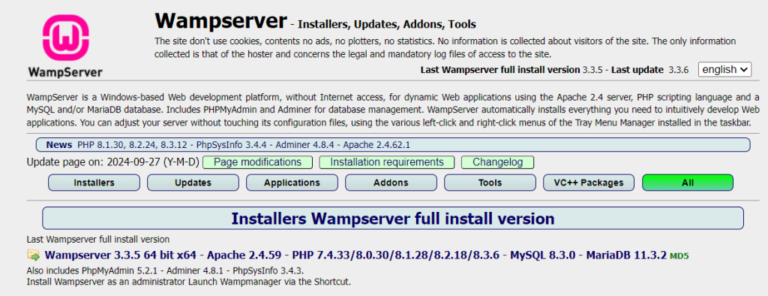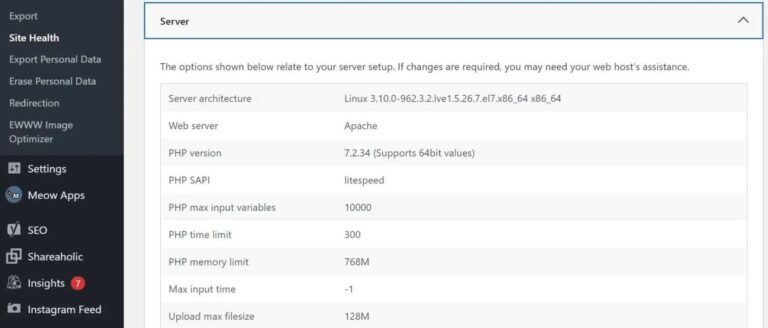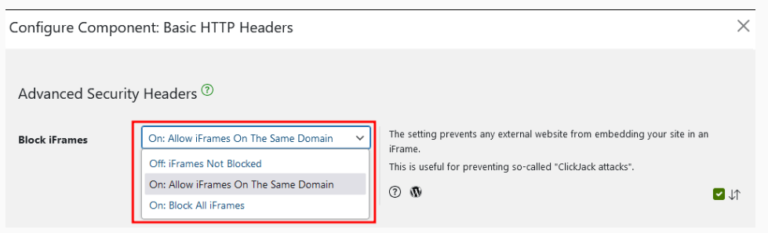Encountering the 503 Error WordPress can be a significant issue for any website owner. As it means that your site is temporarily unable to handle requests. This error can disrupt user experience and negatively impact your site’s performance. Understanding how to fix the 503 Error WordPress is crucial for maintaining a smooth and functional site, ensuring that your visitors can access your content without interruptions.
In this guide, we’ll explore the causes of the 503 Error WordPress. And provide a detailed tutorial on how to fix the 503 Error in WordPress . Whether you’re dealing with server overloads, pluginA plugin is a software component that adds specific features and functionality to your WordPress website. Esse… More conflicts, or other issues, these steps will help you resolve the error and get your site back online quickly.
What Is the 503 Error WordPress?
The 503 Error WordPress is a server-side error that signifies your server is currently unable to process requests due to temporary overloading or maintenance. When users encounter this error, they will see a message like “503 Service Unavailable,” indicating that the problem is on the server’s end and not with the user’s device or connection.
Understanding the 503 Error WordPress is essential for effective troubleshooting. This error is different from other server errors, such as the 404 Not Found. As it suggests that the issue is temporary and should resolve once the underlying problem is addressed. Knowing this can help you act swiftly to minimize the impact on your site.
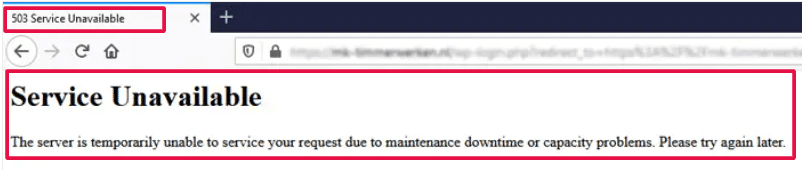
What Causes the 503 Error WordPress
Several factors can trigger the 503 Error WordPress, each requiring a different approach to resolve:
- Server Overload: High traffic volumes or resource-intensive processes can overload your server, leading to a 503 error. This situation often occurs during traffic spikes or when the server is handling large tasks.
- Maintenance Mode: If your WordPress site is undergoing updates or maintenance, it may temporarily return a 503 error. This is usually intentional, as the site is not fully operational during these periods.
- Plugin or Theme Conflicts: Faulty or incompatible plugins and themesA WordPress theme is a set of files that determine the design and layout of a website. It controls everything … More can cause the 503 Error WordPress. Conflicts between plugins or between a plugin and your theme can disrupt server operations.
- Server Issues: Problems with your web hosting provider, such as server downtime or misconfigurations, can result in a 503 error. It’s important to check with your host to ensure they are not experiencing issues.
- Malware or Attacks: Security breaches or malicious activities can impact your server’s ability to function properly, leading to the 503 Error WordPress. This highlights the need for robust security measures.
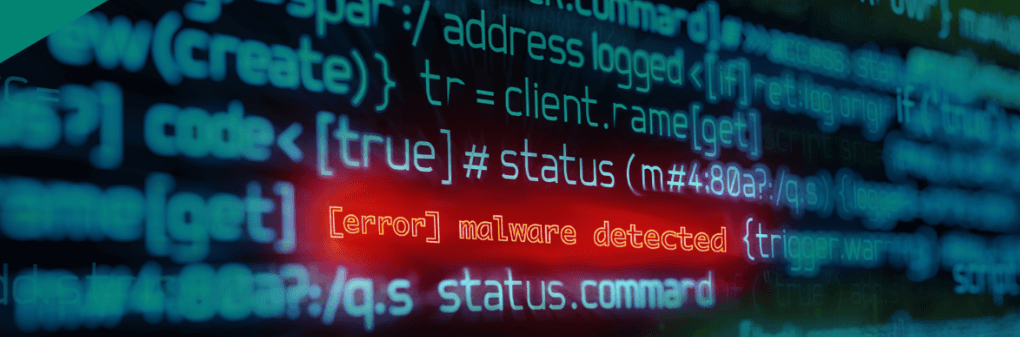
Why the 503 Error WordPress Can Cause Problems for Your Site
The 503 Error WordPress can have several negative effects on your website:
- User Experience: Visitors encountering this error will find your site inaccessible, which can lead to frustration and a high bounce rate. A poor user experience can result in lost visitors and potential customers.
- SEO Impact: Frequent or prolonged occurrences of the 503 Error WordPress can harm your site’s search engine rankings. Search engines may interpret the downtime as a sign of an unreliable site, affecting your visibility in search results.
- Revenue Loss: For e-commerce sites, the 503 Error WordPress can mean missed sales opportunities. If customers cannot access your site, you risk losing potential revenue and harming your business.
- Reputation Damage: Repeated instances of this error can damage your site’s reputation. Consistent downtime or errors can make users question the reliability of your site, affecting your brand’s credibility.

How to Fix the 503 Error In WordPress
When encountering the 503 Service Unavailable error in WordPress, it can be annoying and time-consuming. However, there are several troubleshooting steps you can take to resolve the issue. Below are some key steps to help you identify and fix the 503 Error in WordPress.
A. Deactivate All WordPress Plugins
- Access Your Site via FTP: Connect to your site’s server using an FTP client like FileZilla. Navigate to the
wp-content/pluginsdirectory to manage your plugins. - Rename the Plugins Folder: Change the folder name from
pluginstoplugins-deactivatedto deactivate all plugins simultaneously. This helps determine if a plugin is causing the 503 Error WordPress. - Check Your Site: If your site becomes accessible after renaming the folder, a plugin is likely the cause of the error. You can then reactivate plugins one by one to identify the problematic one.
- Reactivate Plugins Individually: Rename the folder back to
pluginsand reactivate each plugin individually through the WordPress admin panel. This process will help pinpoint which plugin is responsible for the error.
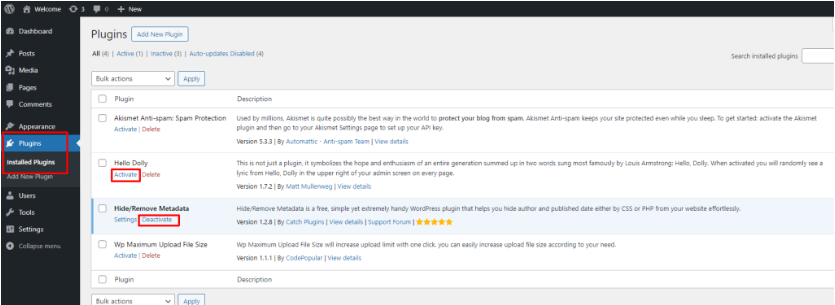
B. Switch to a Default WordPress Theme
- Access Your Site via FTP: Use an FTP client to connect to your server and go to the
wp-content/themesdirectory. - Activate a Default Theme: Rename your active theme’s folder. WordPress will automatically switch to a default theme like
Twenty Twenty-One, which helps determine if your theme is causing the 503 Error WordPress. - Check Your Site: If switching to a default theme resolves the error, the issue likely lies with your original theme. Investigate theme updates or contact the theme developer for assistance.
- Investigate Theme Issues: Once you’ve identified a theme issue, look for updates or potential conflicts. Ensure that the theme is compatible with your current version of WordPress.
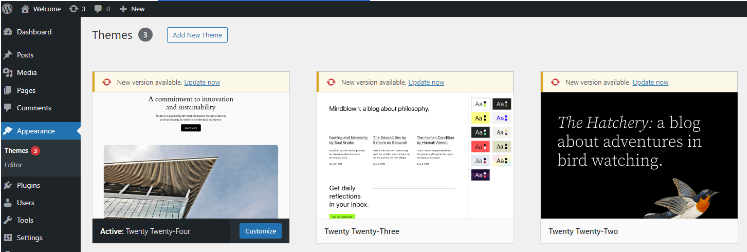
C. Reinstall WordPress with a Fresh Copy
- Backup Your Site: Before making any changes, back up your entire site, including the databaseA database is an organized collection of data stored and accessed electronically. It is a crucial component of… More and files, to prevent data loss.
- Download WordPress: Obtain the latest version of WordPress from the official website to ensure you’re using a fresh, uncorrupted version.
- Upload New Files: Use an FTP client to upload the new WordPress files to your server, excluding the
wp-contentfolder andwp-config.phpfile. This will replace any potentially corrupted core files. - Check Your Site: After uploading the fresh files, visit your site to see if the 503 Error WordPress is resolved. This process helps fix issues caused by corrupted core files without affecting your content.
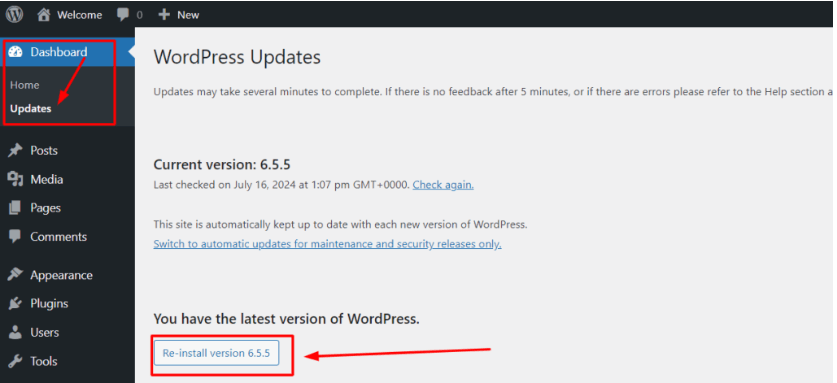
D. Upgrade Your Server Resources
- Evaluate Resource Usage: Check if your site is consuming excessive server resources, which could lead to the 503 Error WordPress. Tools provided by your hosting provider can help with this assessment.
- Contact Your Hosting Provider: If your server resources are insufficient, discuss upgrading to a higher-tier plan with more resources. This can alleviate the strain and prevent the 503 error.
- Implement a CDN: Consider using a Content Delivery Network (CDN) to distribute traffic and reduce server load. A CDN can improve site performance and mitigate the impact of high traffic volumes.
- Optimize Your Site: Employ performance optimization techniques, such as caching and image compression, to reduce server strain and improve overall efficiency. This can help prevent and fix the 503 Error WordPress from recurring.
Additional Resources for Fixing Other WordPress Errors
For further assistance with other WordPress errors, check out these valuable resources:
Conclusion: Fixing 503 Error In WordPress
Fixing the 503 Error WordPress is essential for maintaining the accessibility and functionality of your site. By understanding the causes and following the detailed steps provided, you can effectively resolve this error and restore your site’s performance. Regular maintenance and proactive monitoring will help prevent future occurrences of the 503 Error WordPress.
Ensuring that your WordPress core, themes, and plugins are up to date, and that your server resources are adequate, will keep your site running smoothly. By staying vigilant and implementing best practices, you can minimize downtime and ensure a positive experience for your visitors.
If you’re experiencing a 503 Error on your WordPress site and need quick, reliable WordPress hosting along with seamless updates, explore our hosting packages by clicking the button below: