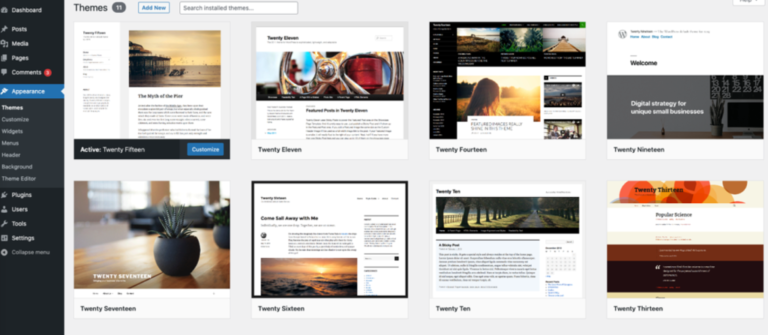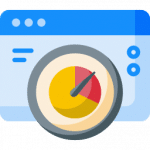Encountering errors while managing a WordPress site can be both frustrating and time-consuming. Among the numerous issues that can arise, the “Failed to Open Stream” error is one of the more common and perplexing problems faced by WordPress users. This error can prevent your site from functioning correctly, leading to a poor user experience and potential loss of traffic or revenue.
The purpose of this article is to provide a comprehensive guide to understanding, diagnosing, and fixing the “Failed to Open Stream” error in WordPress. Whether you’re a seasoned developer or a novice site owner, this guide will equip you with the knowledge and tools needed to resolve this issue efficiently. We will start by demystifying the error itself, exploring what it means, and identifying its common causes. From there, we’ll delve into a systematic approach to diagnosing the problem, followed by actionable steps to correct it.
By the end of this article, you’ll have a clear path to ensuring your WordPress site runs smoothly, free from the disruptions caused by the “Failed to Open Stream” error.
Understanding the ‘Failed to Open Stream’ Error
When running a WordPress site, encountering errors is an inevitable part of the experience. One such error that can be particularly frustrating is the “Failed to Open Stream” error. To effectively address and resolve this issue, it’s crucial to have a comprehensive understanding of what it entails, its common causes, and the potential impact on your WordPress site.

What is the ‘Failed to Open Stream’ Error In WordPress?
The “Failed to Open Stream” error is a PHP warning that indicates WordPress cannot open a file or resource it needs. This warning, represented by the message “Failed to Open Stream,” often appears when a required file cannot be accessed or located. Such errors can interrupt the functionality of your WordPress site, preventing it from loading plugins, themesA WordPress theme is a set of files that determine the design and layout of a website. It controls everything … More, or other essential files properly.
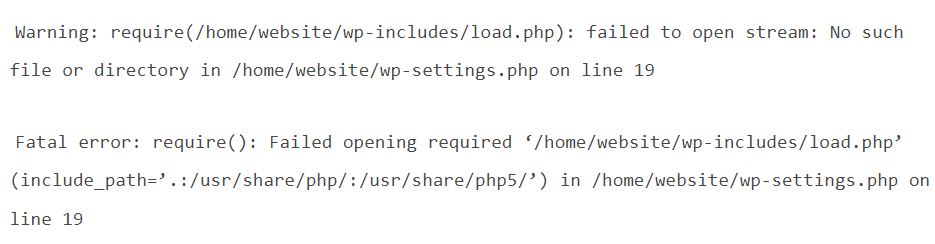
When WordPress encounters this error, it typically generates a message in the form of a warning or error log entry. This message helps you pinpoint the issue by specifying which file or directory is causing the problem. Understanding the specifics of the “Failed to Open Stream” error is the first step in diagnosing and fixing the underlying issue, ensuring that your site remains operational.
What Causes the ‘Failed to Open Stream’ Error in WordPress?
Understanding the root causes of the “Failed to Open Stream” error is essential for effective troubleshooting. Some of the most common causes include:
1. Incorrect File Permissions: Every file and directory on your server has specific permissions that dictate who can read, write, or execute them. If these permissions are not set correctly. WordPress may be unable to access the required files.
2. Invalid File Paths: WordPress relies on predefined file paths to locate and load necessary files. If these paths are incorrect due to a misconfiguration or a recent change. The system will fail to find the files, resulting in this error.
3. Misconfigured Settings: Certain settings in WordPress or its associated server configurations might be incorrect. This includes issues in the `wp-config.php` file, theme or pluginA plugin is a software component that adds specific features and functionality to your WordPress website. Esse… More settings, or server configurations like `.htaccess` or `php.ini`.
4. Missing Files: Sometimes, the files WordPress is trying to access might be missing altogether. Either due to an incomplete installation, accidental deletion, or file corruption.
5. Server Issues: Occasionally, server-related issues such as downtime, server misconfigurations, or resource limitations can also lead to this error.

Failed to Open Stream Impact on WordPress Site
The “Failed to Open Stream” error can have varying degrees of impact on your WordPress site. Depending on which file is affected. Some of the potential impacts include:
- Front-End Display Issues: If the error pertains to a theme file, it could result in broken layouts, missing elements, or an entirely unresponsive front-end.
- Back-End Functionality Problems: Errors related to core WordPress files or plugins can inhibit administrative functions. Making it difficult to manage your site effectively.
- Performance Degradation: Missing or inaccessible files can slow down your site. As WordPress repeatedly tries and fails to load them. Thereby increasing load times and server resource usage.
- Security Vulnerabilities: Incorrect file permissions can also expose your site to security risks. Making it easier for malicious users to access sensitive files and data.
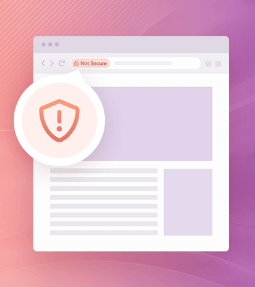
Understanding the “Failed to Open Stream” error is the first step towards diagnosing and resolving it. By familiarizing yourself with what this error means. Its common causes and its potential impact. You’ll be better equipped to tackle it head-on. And restore your WordPress site to optimal performance.
Diagnostic Steps
Before diving into the solutions, it’s essential to diagnose the root cause of the ‘Failed to Open Stream’ error in WordPress. Proper diagnosis can save you time and help you apply the most effective fix. Here are the key steps to diagnose the issue:
A. Checking File Permissions
File permissions play a crucial role in determining which files and directories can be accessed by different users and processes. Incorrect file permissions can often lead to the ‘Failed to Open Stream’ error. Here’s how you can check and verify them:
1. Access Your Files via FTP or Hosting Control Panel: Use an FTP client like FileZilla or log in to your hosting control panel to access your WordPress files.
2. Navigate to the Problematic File or Directory: Locate the file or directory that is causing the error.
3. Check Permissions: Right-click on the file or directory and select ‘File Permissions’ or ‘Permissions’. Ideally, directories should have a permission level of 755, and files should be set to 644.
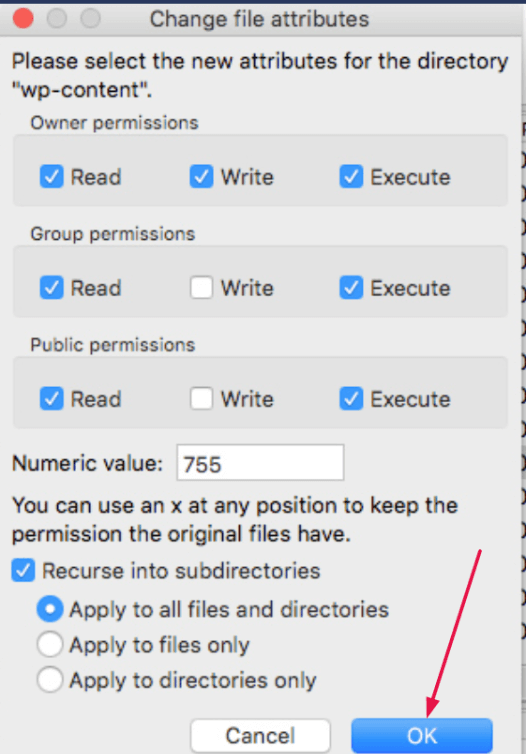
4. Adjust Permissions if Necessary: If the permissions are incorrect, adjust them to the recommended settings and save the changes.
B. Verifying File Paths
Another common cause of the ‘Failed to Open Stream’ error is incorrect file paths. An improperly defined file path can prevent WordPress from locating the file. Here’s how to verify the file paths:
- Identify the Error Message: Review the error message displayed on your site. It typically includes the path of the missing file.
- Compare Paths: Compare the path mentioned in the error with the actual path in your file system.
- Correct Any Discrepancies: If there are any discrepancies, correct the file path in your WordPress code or configuration files.
C. Reviewing Configuration Settings
Sometimes, the error can originate from misconfiguration in WordPress settings or server configurations. Here’s how to review and rectify configuration settings:
1. Check wp-config.php: Open your `wp-config.php` file and ensure that all paths and settings are correctly defined. Pay close attention to constants like `WP_CONTENT_DIR` and `WP_PLUGIN_DIR`.
2. Review .htaccess File: Open your `.htaccess` file and look for any rules that might be blocking access to certain files or directories. Ensure that there are no typos or incorrect directives.
3. Server Configuration: If you have access to your server settings, check for any configurations that might restrict access to files, such as `open_basedir` restrictions in PHP settings.

By following these diagnostic steps, you can pinpoint the exact cause of the ‘Failed to Open Stream’ error. Once identified, you can proceed to apply the appropriate fixes, which we will cover in the next section.
How to Fix the ‘WordPress Failed to Open Stream’ Error
Once you have diagnosed the root cause of the ‘Failed to Open Stream’ error on your WordPress site, it’s time to implement the appropriate fixes. Below are detailed steps to address the most common causes of this error:
No Such File or Directory
When you encounter the “Failed to Open Stream” error due to “No Such File or Directory,” the first step is to verify that the file or directory exists in the specified location. This involves checking the file path in your code or WordPress configuration to ensure accuracy. If the file or directory is indeed missing, you may need to re-upload it or correct the path in your configuration.
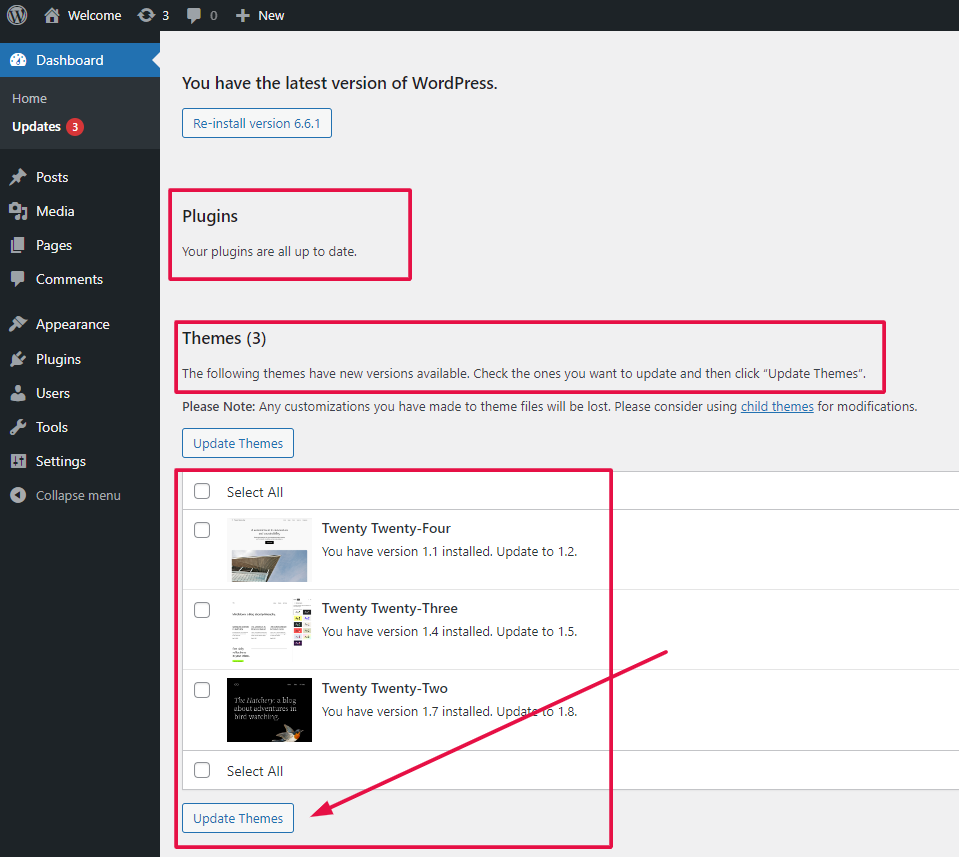
Additionally, it’s helpful to review any recent changes that might have affected the file structure, such as updates to themes or plugins. Ensuring that all file paths are correctly referenced can prevent this error from recurring and maintain the smooth operation of your WordPress site.
Permission Denied
The “Failed to Open Stream” error may also occur if WordPress encounters “Permission Denied” issues. This happens when WordPress lacks the necessary rights to access or modify a file or directory. To resolve this, check the file and directory permissions using an FTP client or your hosting control panel. Generally, files should have permissions set to 644, while directories should be set to 755.
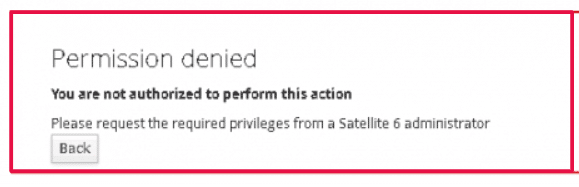
If permissions are set incorrectly, adjust them to ensure that WordPress can read and write as needed. Proper permissions are crucial for WordPress to perform tasks like updating files and managing media, and correcting these settings will help resolve the “Failed to Open Stream” error.
Plugin Errors
Sometimes, plugins can cause conflicts that lead to the “Failed to Open Stream” error. To diagnose this issue, start by deactivating all plugins and checking if the error persists. If the error goes away after deactivating the plugins, it indicates that one or more plugins may be causing the problem. Reactivate the plugins one by one to identify the specific plugin causing the conflict.
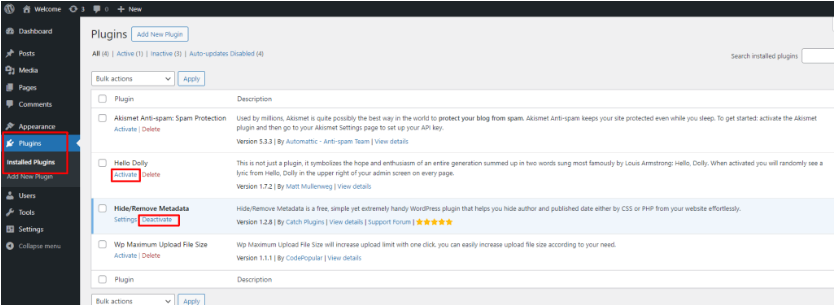
Once you find the problematic plugin, consider updating it to the latest version, replacing it with an alternative, or contacting the plugin developer for support. Resolving plugin conflicts is crucial for fixing the “Failed to Open Stream” error and ensuring your site functions correctly.
Operation Failed
An “Operation Failed” error can occur due to server issues or incorrect configurations, leading to the “Failed to Open Stream” message. Start by reviewing your server’s error logs to gather detailed information about the problem. These logs can provide insights into what might be causing the error and help you troubleshoot effectively.

Additionally, ensure that your server meets the necessary requirements for running WordPress and that your configuration settings are correct. Sometimes, server misconfigurations or resource limitations can cause operational failures. If the error persists, contact your hosting provider for assistance in resolving server-related issues.
Correcting File Permissions
Improper file permissions can prevent WordPress from accessing the necessary files, leading to the ‘Failed to Open Stream’ error. Here’s how to correct these permissions:
1. Access Your Web Server: Use an FTP client such as FileZilla, or a web-based file manager provided by your hosting service, to access your web server.
2. Navigate to Your WordPress Directory: Locate the WordPress installation directory, usually named `public_html` or `www`.
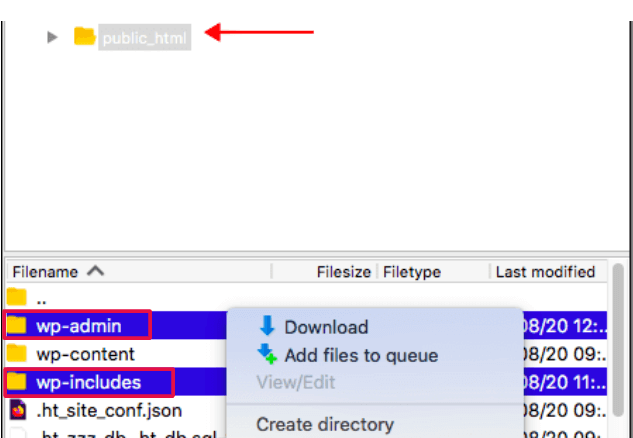
3. Set File Permissions: – For folders: Right-click on a folder (e.g., `wp-content`) and select ‘File Permissions’ or ‘Change Permissions’. Set the permission value to `755` or `750`.
– For files: Right-click on a file (e.g., `wp-config.php`) and select ‘File Permissions’. Set the permission value to `644` or `640`.
4. Recursive Application: Make sure to select the option to apply permissions recursively to all subdirectories and files if prompted.
Updating File Paths
Incorrect or outdated file paths can also result in the ‘Failed to Open Stream’ error. Follow these steps to update your file paths:
1. Edit the wp-config.php File: – Access your `wp-config.php` file through your FTP client or hosting file manager. – Check if the file paths defined in the `ABSPATH` or other custom directory paths are correct. For instance:
```php define('ABSPATH', dirname(__FILE__) . '/'); ``` – Make necessary adjustments to ensure all paths are accurate and point to the correct directories.
2. Update Theme and Plugin Paths: – Navigate to the directories of active themes and plugins. – Open the primary files (e.g., `functions.php` for themes, main plugin file) and verify that any hardcoded paths are correct. – Adjust any incorrect paths to match the current server structure.
Adjusting Configuration Settings
Sometimes, the issue lies within the server or WordPress configuration settings. Here’s how to adjust these settings:
1. Modify PHP Configuration: – Access the `php.ini` file on your server. – Ensure the `include_path` directive includes the correct paths to the necessary directories.
```ini include_path = ".:/path/to/your/wordpress" ```– Save changes and restart your web server to apply the new configuration.
2. Review .htaccess File: – Open the `.htaccess` file located in your WordPress root directory. – Ensure there are no rules blocking access to critical files or directories. – You can reset the `.htaccess` file by replacing its content with the default WordPress rules:
```apache # BEGIN WordPress RewriteEngine On RewriteBase / RewriteRule ^index.php$ - [L] RewriteCond %{REQUEST_FILENAME} !-f RewriteCond %{REQUEST_FILENAME} !-d RewriteRule . /index.php [L] # END WordPress ```
`Save the file and check if the error is resolved.
By following these steps, you should be able to correct the ‘Failed to Open Stream’ error. And restore normal functionality to your WordPress site. If the issue persists, consider seeking additional support from your web hosting provider. And consulting with a WordPress expert.
Other Ways to Fix WordPress ‘Failed to Open Stream Error’
In addition to the common fixes mentioned above, there are a few other steps you can take to resolve the “Failed to Open Stream” error. Keeping WordPress updated is essential, as updates often include fixes for known issues that could be related to the error. Ensure that you are running the latest version of WordPress to avoid compatibility problems.
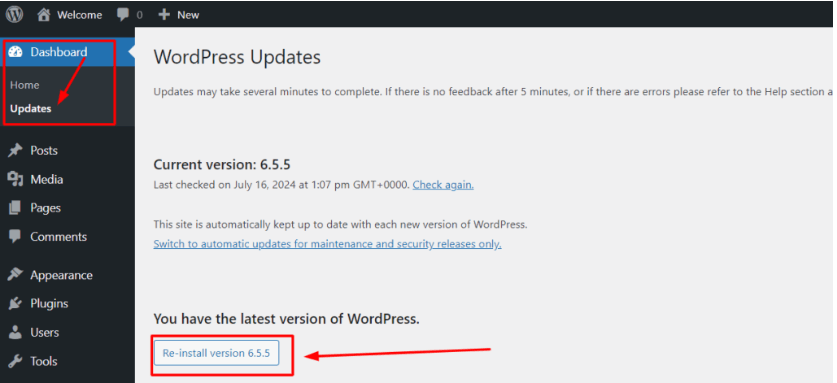
Another step to consider is checking your .htaccess file, which controls how Apache serves files. An improperly configured .htaccess file can lead to various errors, including the “Failed to Open Stream” message. Review your .htaccess file and reset it to default settings if necessary. Additionally, increasing the PHP memory limit in your wp-config.php file can sometimes resolve resource-related errors, helping to prevent the “Failed to Open Stream” issue.
Overcome Website Challenges: Your Solution Starts Here
The ‘failed to open stream’ error can be a frustrating roadblock for WordPress users. But don’t worry, this guide will help you navigate this challenge and get your website back up and running smoothly. Looking for additional troubleshooting tips? Explore these guides:
Conclusion
Encountering the “Failed to Open Stream” error can be a significant disruption to your WordPress site, but understanding the underlying causes and solutions can help you address the issue efficiently. By following the steps outlined in this guide, you’ll be able to troubleshoot and resolve the “Failed to Open Stream” error, ensuring that your website remains operational and accessible to your visitors.
Remember that regular maintenance and updates are key to preventing such issues in the future. By staying on top of your WordPress site’s health, you can avoid common errors like “Failed to Open Stream” and ensure a smooth experience for both yourself and your site’s users.
If you’re struggling with the “Failed to Open Stream” error in WordPress, or need reliable WordPress hosting with hassle-free updates, explore our hosting packages by clicking the button below!

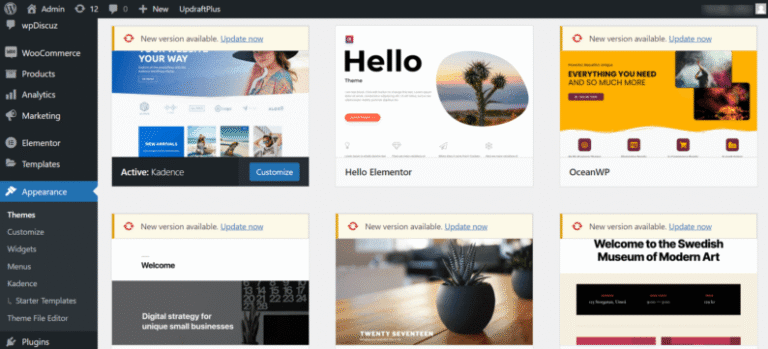
![How to Underline in WordPress [A Complete Guide]](https://codingheros.com/wp-content/uploads/2024/12/how-to-underline-in-wordpress-a-complete-guide-768x277.png)