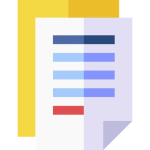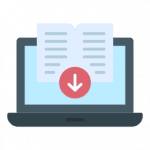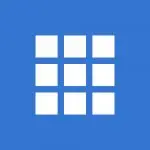Common WordPress errors to fix is crucial when navigating WordPress, the widely popular content management system known for its user-friendly interface. However, encountering errors while working on your WordPress site can be a daunting experience. The good news is that most of these common WordPress errors have been documented and resolved by the community.
In this comprehensive guide, we will delve into the 50 most common WordPress errors and provide step-by-step instructions on how to troubleshoot and fix each one.
Before attempting to resolve any WordPress error, it is crucial to have a complete backup of your website. Utilize tools like the UpdraftPlus pluginA plugin is a software component that adds specific features and functionality to your WordPress website. Esse… More or follow a manual backup tutorial to safeguard your data.
If the troubleshooting steps mentioned in this guide do not resolve your issue, consider reaching out to your WordPress hosting provider for assistance. Alternatively, you can opt for professional support services. GigaPress offers affordable Emergency WordPress Support to address a wide range of issues such as plugin errors, broken links, theme malfunctions, and more. Simply select the support package that aligns with your requirements, and let our experts efficiently resolve the problem for you.
To facilitate easy navigation through this extensive guide, we have included a table of contents below:
By following the detailed instructions provided for each error, you can effectively troubleshoot and resolve common WordPress issues, ensuring smooth operation of your website. Stay informed, stay proactive, and empower yourself to tackle WordPress errors with confidence.
Troubleshooting Common WordPress Errors: A Complete Guide
WordPress, being a powerful and versatile platform, is prone to encountering various errors that can be frustrating for users. In this guide, we will explore some of the most common WordPress errors and provide solutions to help you resolve them effectively.
1. Resolving Internal Server Error:
One of the most perplexing and common errors in WordPress is the Internal Server Error, also known as the “500 Internal Server Error.” This error occurs when something goes wrong, but the server cannot pinpoint the exact issue.
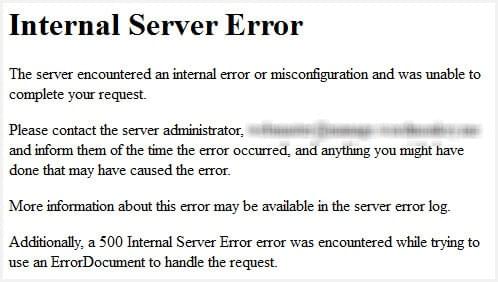
If you’re dealing with the dreaded “Internal Server Error” on your WordPress site, you’re not alone. This error can be a headache. But don’t worry—our comprehensive guide on troubleshooting common WordPress errors offers detailed solutions to help you get your site back online quickly. Discover How to Fix the 500 Internal Server Error in WordPress (6 Ways). And ensuring your website runs smoothly.
2. Dealing with Technical Difficulties:
Technical difficulties in WordPress can range from minor annoyances to major disruptions. With the introduction of fatal error protection in WordPress 5.2, users may encounter a message stating, “This site is experiencing technical difficulties.” WordPress sends an email notification to the admin email address with details on how to access the backend for error resolution. Ensure your admin email is correct to receive these notifications.
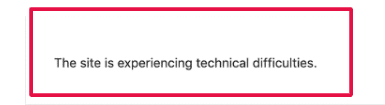
Before you start pulling your hair out, check out our guide on troubleshooting common WordPress errors. We cover everything you need to know to tackle these challenges head-on. Learn How to Fix “This Site is Experiencing Technical Difficulties” in WordPress and keep your site running efficiently.
3. Rectifying Syntax Errors:
Syntax errors often occur when inserting code snippets into WordPress incorrectly, resulting in a PHP parse error. The error message specifies the unexpected element in the code and its location. To fix this, identify and correct the syntax error by checking for missing brackets or unexpected characters in the code.
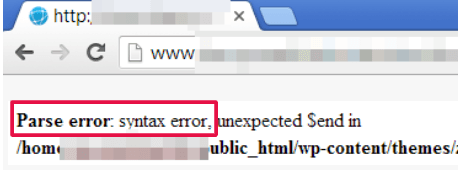
Syntax errors in your WordPress code can cause your site to break, leading to a disrupted user experience. These errors often occur when you accidentally mistype or misplace code, and they require careful troubleshooting to resolve.
Fixing syntax errors is critical to restore your website’s normal functionality. A single misplaced character can lead to site-wide issues. So it’s important to resolve these errors swiftly. Discover How To Fix Syntax Errors in WordPress: A Quick Fix Guide.
4. How to Fix the Error Establishing a Database Connection in WordPress
If you receive an “Error Establishing a DatabaseA database is an organized collection of data stored and accessed electronically. It is a crucial component of… More Connection” message, it indicates that your website is unable to connect to the database. This error requires troubleshooting the database connection settings to ensure proper connectivity.
One of the most frustrating common WordPress errorsis the “Error Establishing Database Connection” message, which usually indicates incorrect database credentials. Ensure that your database host, username, and password are correctly entered. If the issue persists, check if your database server is responsive or if the database itself is corrupted.
Resolving this error is crucial to get your site back online and functioning properly. A prolonged database connection issue can lead to significant downtime and loss of visitors. Learn How to Fix “Error Establishing a Database Connection” in WordPress in our detailed tutorial.
5. WordPress White Screen of Death
Encountering a plain white screen with no error message, known as the White Screen of Death, can be perplexing. This issue often occurs when a script exceeds the PHP memory limit or due to server configurations. To resolve this, consider increasing the PHP memory limit or troubleshooting server settings.
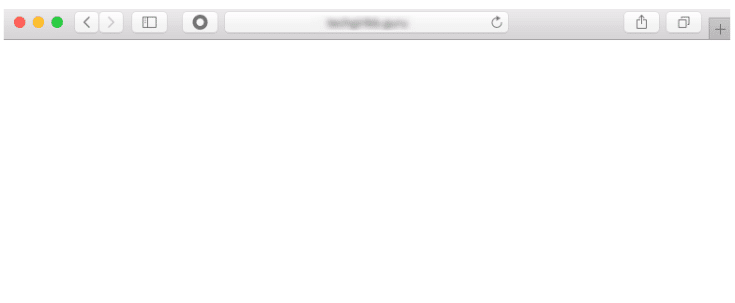
The White Screen of Death (WSOD) is a dreaded issue for WordPress users, where your site displays a blank white screen instead of the expected content. This issue can be caused by memory limits, plugin conflicts, or theme issues, and it requires a methodical approach to diagnose and fix.
Fixing the White Screen of Death is essential to restore your site’s visibility and accessibility. Without prompt action, this issue can prevent users from accessing your site, leading to lost traffic and revenue. Learn How To Troubleshoot WordPress’s White Screen Of Death. And resolve WSOD in our comprehensive guide.
6. WordPress Posts Returning 404 Error
When your WordPress postsA post is a type of content in WordPress, a popular open-source content management system used for creating an… More start returning 404 errors, it means that users are unable to access the content they’re looking for, which can severely impact your site’s user experience. This issue is often related to permalink settings or corrupted .htaccess files.
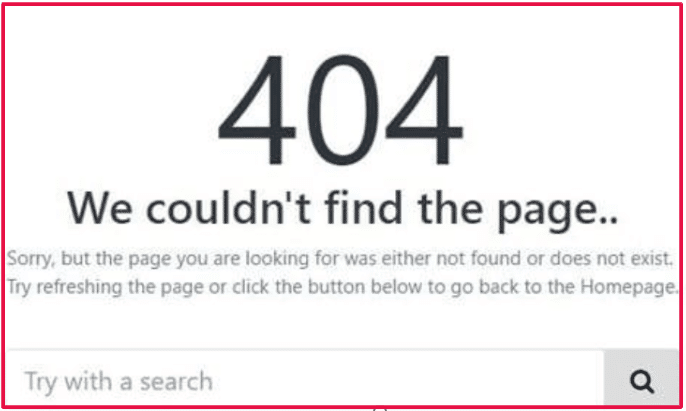
If visitors see a “404 page – not found” error when accessing a single post on your site, it may be due to permalink settings. Update your permalinksIn WordPress, a permalink is a permanent URL that points to a specific post or page on a website. It is the we… More settings or rewrite rules to ensure proper post redirection and avoid the 404 error.
It’s crucial to fix 404 errors on your WordPress posts to maintain your site’s credibility and ensure a smooth user experience. Find out How to Fix WordPress Posts Returning 404 Error effectively. By following our in-depth guide linked here.
7. Sidebar Below Content Error
The sidebar below content is one of common WordPress errors you can face. It is a layout issue that can disrupt the visual structure of your site, making it appear unprofessional. This problem often arises due to theme or CSS conflicts and needs to be addressed for a cohesive design.
When the sidebar appears below the content instead of beside it, the problem is typically related to WordPress themesA WordPress theme is a set of files that determine the design and layout of a website. It controls everything … More. Check for unclosed HTML div tagsIn WordPress, tags are a taxonomy used to classify and organize posts. They are similar to categories, but unl… More or incorrect CSS styling that could be disrupting the layout. Ensuring proper HTML structure and CSS formatting can resolve this issue.
Resolving the sidebar below content error is important to preserve your website’s layout and usability. A disorganized site can drive visitors away, so it’s essential to fix this issue promptly. Learn How to Fix Sidebar Below Content Error in WordPress. And correct this error in our detailed article.
8. White Text and Missing Buttons in WordPress Editor
White text and missing buttons in the WordPress editor can be frustrating, especially when you’re trying to create or edit content. This issue typically occurs due to conflicting plugins or JavaScript errors within the editor.
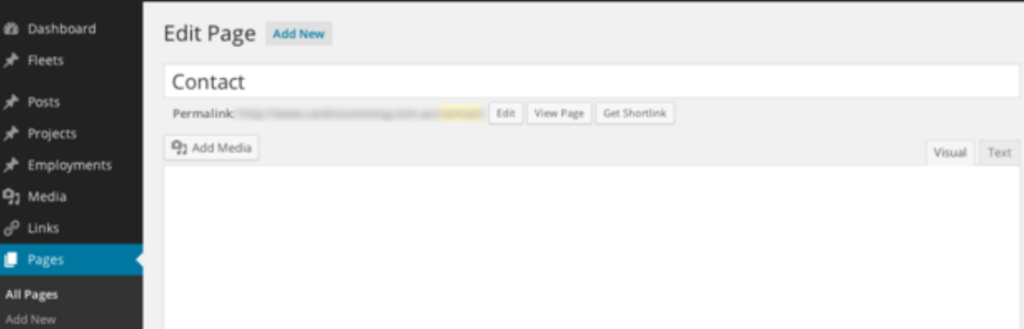
For users experiencing missing buttons or white spaces in the WordPress visual editor, the issue may stem from JavaScript conflicts or corrupt TinyMCE files. Disable conflicting plugins or update the TinyMCE editor to restore missing buttons and ensure a smooth editing experience.
Fixing these editor issues is vital to ensure you can continue creating content without interruptions. Don’t let technical glitches slow you down—discover How to Fix White Text and Missing Buttons in WordPress Visual Editor. Resolve them with our step-by-step guide.
9. Locked Out of WordPress Admin:
Being locked out of your WordPress admin area can be a nerve-wracking experience. Especially if you’re unable to manage your site. This issue can occur due to incorrect login credentials, plugin conflicts, or security measures.
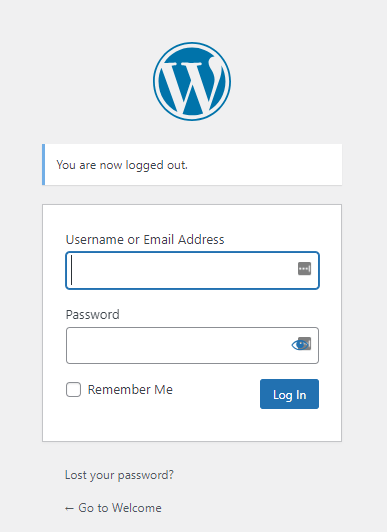
Have you been locked out of the WordPress admin area? It can happen if you forget your password or lose access to password recovery options. Additionally, a plugin or code change can also cause this issue. To regain access, check for incorrect values in the site URL and home URL fields, as well as any misconfigurations in permalink settings or the .htaccess file.
It’s critical to regain access to your WordPress admin area to manage your site effectively. Prolonged lockouts can lead to missed updates and unresolved issues. Find out how to regain access and secure your site by reading our complete guide. See What To Do When You Are Locked Out of WordPress Admin (wp-admin)
10. WordPress Login Page Refreshing and Redirecting:
If you find yourself stuck in a loop where WordPress keeps redirecting you back to the login page. It could be due to misconfigured site URLs or improper redirects set in the .htaccess file. Double-check these settings to resolve the issue.
The WordPress login page refreshing and redirecting issue can prevent you from accessing your dashboardIn WordPress, the Dashboard is a central hub for managing a website’s content and settings. It is the first sc… More, leaving you in a frustrating loop. This problem is often caused by incorrect URL settings or plugin conflicts.
Fixing the login page refreshing and redirecting issue is essential to regain control of your WordPress site. Without access to your dashboard, you can’t manage your site effectively. Learn how to resolve this issue in our detailed tutorial. Here How to Fix WordPress Login Page Refreshing and Redirecting Issue
11. How to Fix Image Upload Issue in WordPress
Missing images and broken placeholders in WordPress can be daunting. This issue is typically caused by incorrect file and directory permissions. Ensure that your WordPress installation has the proper permissions set for smooth image uploads.
Image upload issues in WordPress can disrupt your content creation process, preventing you from adding visual elements to your posts and pagesIn WordPress, a page is a content type that is used to create non-dynamic pages on a website. Pages are typica… More. These issues may arise due to file permissions, memory limits, or plugin conflicts.
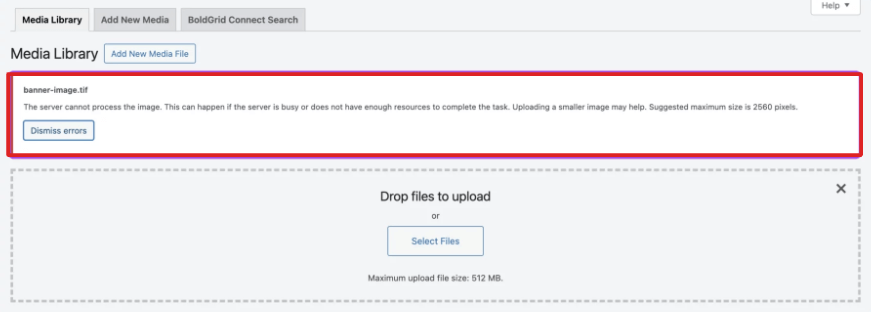
Resolving image upload issues is crucial for maintaining the visual appeal of your website. Images play a vital role in engaging your audience, so it’s important to fix these issues quickly. Discover how to troubleshoot and fix image upload problems in our comprehensive guide.
12. How to Fix Common Image Issues in WordPress
New WordPress users may struggle with aligning, resizing, or displaying images. Familiarize yourself with WordPress’s media handling features to effectively manage. And showcase your images without encountering any common issues.
Common image issues in WordPress, such as incorrect image sizes, broken images, or slow loading times, can negatively impact your site’s user experience. These problems often stem from improper image optimization or theme conflicts.
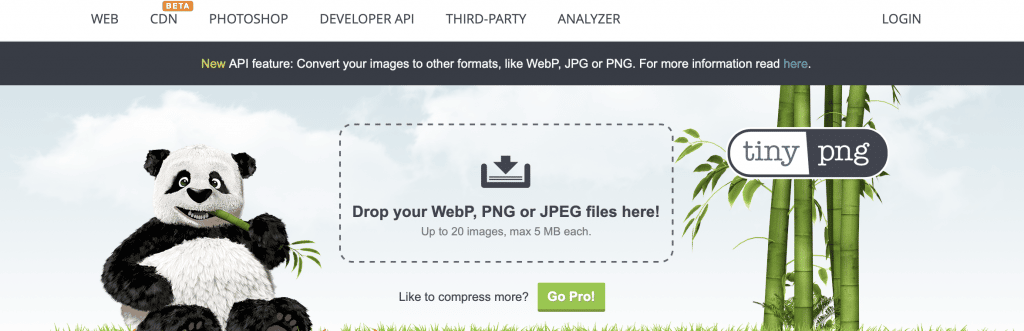
Fixing common image issues is essential for enhancing your site’s performance and user engagement. Using tools like TinyPNG can help you compress and optimize your images, ensuring faster load times and better overall site efficiency. Don’t let image problems detract from your content—learn How to Fix Common Image Issues in WordPress effectively in our detailed article.
13. “Are You Sure You Want to Do This” Error:
Encountering this error in the WordPress admin area is often linked to plugins or themes not properly utilizing Nonce security keys. Improper usage of Nonce can trigger this error message. Check your plugins and themes for any Nonce-related issues to fix this error.
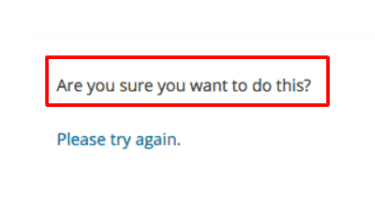
The “Are You Sure You Want to Do This” error in WordPress can be perplexing. As it often appears without a clear cause. This error typically arises due to security checks or nonce verification failures.
Resolving this error is important to ensure your site functions smoothly and securely. Ignoring it could lead to incomplete actions or security vulnerabilities. Find out How to Fix “Are You Sure You Want to Do This” Error in WordPress with our step-by-step guide.
14. Briefly Unavailable for Scheduled Maintenance Error:
The “Briefly Unavailable for Scheduled Maintenance” error occurs when WordPress updates are interrupted, leaving your site stuck in maintenance mode. This issue can prevent users from accessing your site until it’s resolved.
After an interrupted WordPress update, you may see a “Briefly Unavailable for Scheduled Maintenance” error. This occurs when an update is halted, leaving your site in maintenance mode. To resolve this, manually disable the maintenance mode to restore access to your site for both admins and visitors.
Fixing this error promptly is crucial to restore your site’s accessibility and prevent prolonged downtime. Learn how to get your site out of maintenance mode quickly by following our comprehensive guide. See How to Fix Briefly Unavailable for Scheduled Maintenance Error in WordPress
15. Fixing WordPress Email Sending Issue
One of the most common issues WordPress users face is not receiving notification emails or contact form submissions. This problem often stems from restrictions imposed by shared hosting providers to prevent email abuse. To resolve this, consider using SMTP plugins or contacting your hosting provider for assistance.
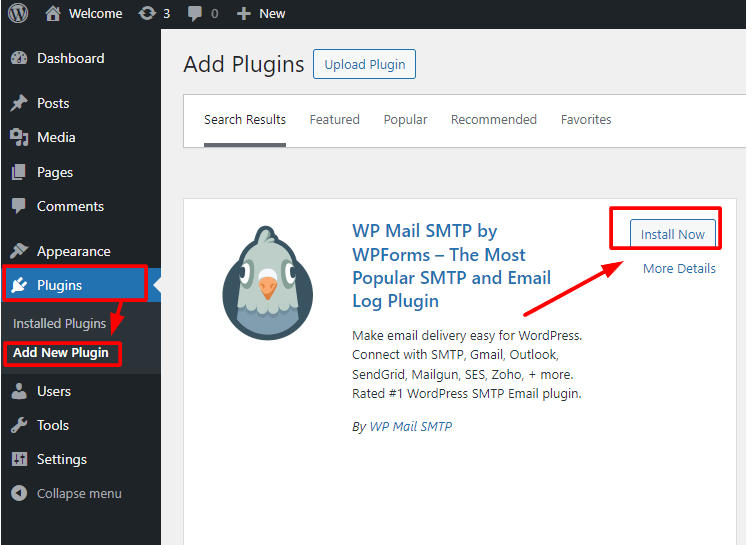
WordPress email sending issues can disrupt your communication with users, affecting notifications, password resets, and contact form submissions. These issues often arise due to misconfigured email settings or server restrictions.
Resolving email sending issues is vital to ensure your site can communicate effectively with users. Missing emails can lead to lost opportunities and frustrated visitors. Discover How to Fix WordPress Not Sending Email Issue in our detailed article.
16. Addressing RSS Feed Errors
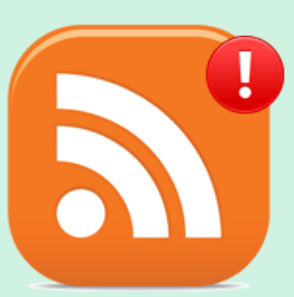
RSS feed errors can result from formatting issues within your WordPress site. Errors such as XML parsing errors or header modification problems can disrupt your feed’s functionality. Ensure proper formatting and check for any coding errors that may be affecting your RSS feed.
RSS feed errors in WordPress can prevent users from subscribing to your content, reducing your site’s reach and engagement. These errors often stem from improper formatting or plugin conflicts.
Fixing RSS feed errors is important to maintain your site’s syndication capabilities and keep your audience informed. Don’t let these errors hinder your site’s growth—learn how to resolve them in our comprehensive guide.
17. Resolving 403 Forbidden Error
The 403 Forbidden Error in WordPress occurs when your server refuses to allow access to a specific page or resource. This error can be caused by incorrect file permissions, security settings, or plugin conflicts.
If you encounter a 403 Forbidden error on your WordPress site, it indicates that server permissions are restricting access to a specific page. This error can be caused by incorrect file permissions, security plugin configurations, or server settings. Review and adjust the permissions to resolve this issue.
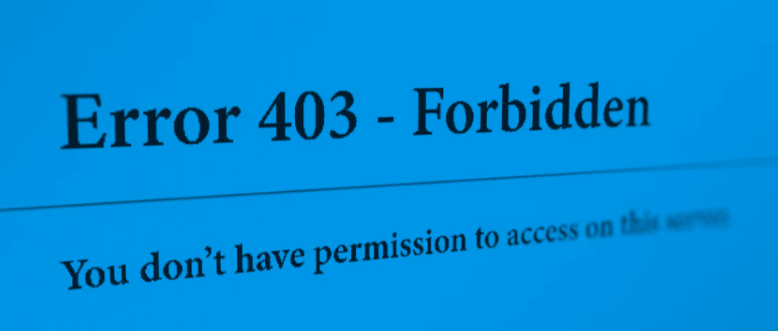
It’s essential to resolve the 403 Forbidden Error to ensure your site remains accessible to users. Prolonged access issues can lead to frustrated visitors and loss of traffic. Learn How to Fix the 403 Forbidden Error in WordPress (5 Ways) in our detailed tutorial.
18. Fixing Too Many Redirects Problem
Misconfigured redirection settings in WordPress can lead to the “too many redirects” error. This occurs when users are stuck in a loop of redirects, preventing access to the desired page. Check your redirection settings and plugins to ensure they are correctly configured to avoid this issue.
The “Too Many Redirects” problem in WordPress occurs when your site enters a redirect loop, preventing users from accessing content. This issue often arises from misconfigured URL settings or plugin conflicts.
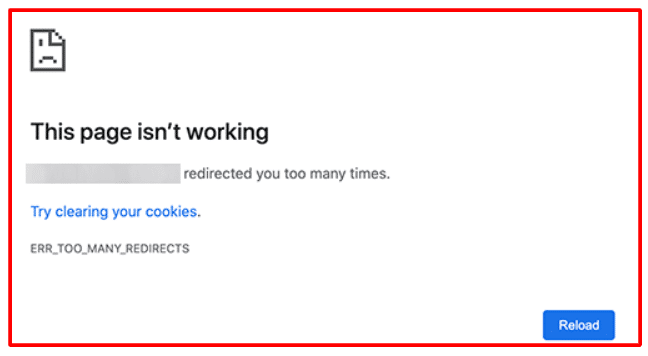
Fixing the “Too Many Redirects” problem is crucial to restore your site’s accessibility and prevent user frustration. Don’t let this issue disrupt your site’s traffic—discover How to Fix Error Too Many Redirects Issue in WordPress in our comprehensive guide.
19. Troubleshooting Upload File Error
When you receive a “Failed to Write File to Disk” error in WordPress, it is often due to incorrect folder permissions. Your web server needs proper permissions to write files to specific directories. Adjust the folder permissions to allow file uploads and prevent this error from occurring.
The upload file error in WordPress can be a major hurdle when you’re trying to add new content to your site. This issue is often related to file size limits, incorrect permissions, or server configurations.
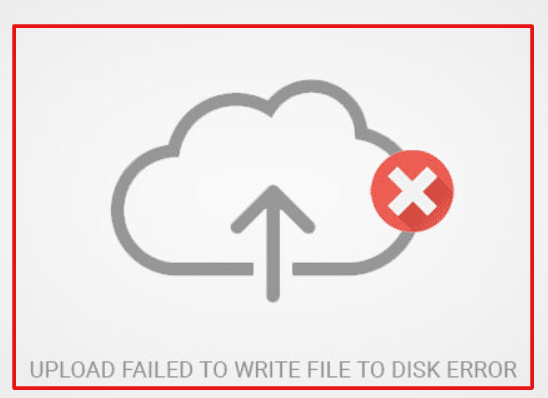
Resolving the upload file error is essential to continue adding content to your site without interruptions. Learn how to troubleshoot and fix this issue in our step-by-step guide. See How to Fix “Upload: Failed to Write File to Disk” Error in WordPress
20. Dealing with Harmful Programs Warning: Resolving Malicious Code Distribution
Google may flag your website with a “This site ahead contains harmful programs” warning if suspicious code or malware is detected. Conduct a thorough security scan, update all plugins and themes, and remove any malicious code to address this warning and protect your site’s reputation.
One alarming reason for encountering errors on your website is if it has been hacked and is being exploited to distribute malicious code. This can have severe implications for your site’s security and reputation. By staying vigilant and implementing robust security measures, such as using reputable security plugins and regularly scanning your site for vulnerabilities, you can mitigate the risks associated with malicious code distribution.
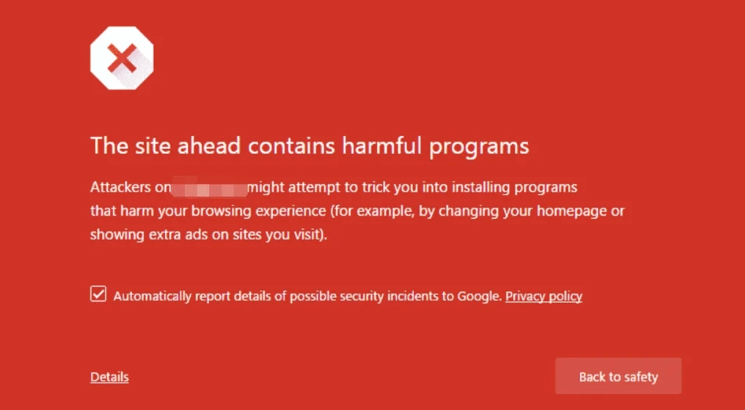
It’s vital to resolve any issues related to malicious code distribution to protect your site and its users. Ignoring this warning could lead to further security breaches. Learn how to clean up your site and remove the warning in our detailed article. See How to Fix “This Site Ahead Contains Harmful Programs” Error in WordPress
21. Fixing Missed Scheduled Posts:
WordPress’s scheduling feature is a boon for bloggers seeking to streamline their content publishing process. However, instances of missed scheduled posts can disrupt your editorial calendar and frustrate your audience. To address this issue, ensure that your WordPress installation is up to date, check for conflicting plugins or themes, and consider adjusting your server settings to optimize post scheduling reliability.
Missed scheduled posts in WordPress can disrupt your content publishing schedule, leading to missed opportunities for engagement. This issue often arises from server timing conflicts or plugin malfunctions.
Ensuring your scheduled posts publish on time is crucial for maintaining a consistent content strategy. Don’t let missed posts affect your site’s performance—discover How to Troubleshoot The Missed Schedule Error In WordPress in our comprehensive guide.
22. Rectifying Fatal Error: Maximum Execution Time Exceeded:
The “Maximum Execution Time Exceeded” error in WordPress occurs when a script takes too long to execute, causing your site to time out. This issue is often related to server settings or heavy scripts.
When a PHP script on your WordPress site exceeds the maximum execution time limit, it can lead to a fatal error that disrupts functionality. To tackle this issue, consult your hosting provider to adjust the PHP execution time limit or optimize your site’s performance by minimizing resource-intensive scripts and plugins.
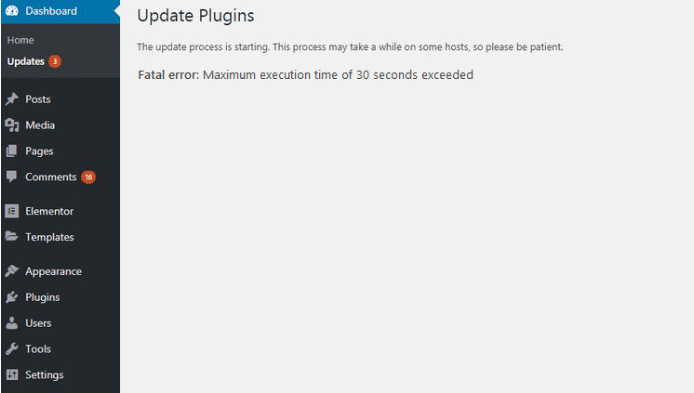
It’s important to fix this fatal error to prevent disruptions to your site’s functionality. Prolonged execution times can lead to a poor user experience and lost traffic. Learn how to resolve this issue effectively in our detailed tutorial.
23. Solving Facebook Incorrect Thumbnail Issues:
Inaccurate thumbnail images on Facebook can diminish the visual appeal and shareability of your WordPress posts. By configuring the Open Graph (og) tags correctly, ensuring that your featured imageA featured image, also known as a post thumbnail, is an image that represents the contents of a WordPress post… More meets Facebook’s size requirements, and utilizing SEO plugins for accurate thumbnail generation, you can enhance the social media visibility of your content.
Fixing incorrect thumbnail issues is essential for maintaining your site’s visual appeal and ensuring your content is properly represented on social media. Learn How to Fix Facebook Incorrect Thumbnail Issue in WordPress with our step-by-step guide.
24. Addressing WordPress Login Session Problems:
Login session problems in WordPress can prevent users from staying logged in, leading to frustration and reduced site engagement. These issues often arise from cookie settings or plugin conflicts.
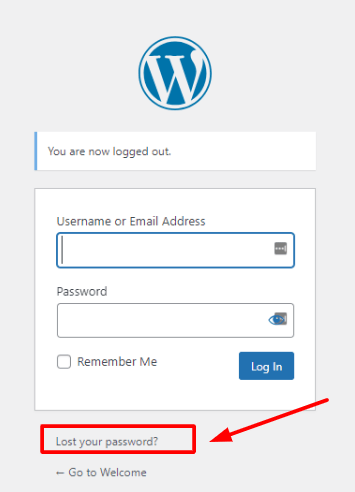
Persistent login issues in WordPress, such as frequent logouts, can stem from mismatched URLs and authentication cookies. Verify that your site’s URL settings align with your browsing behavior. And consider clearing cache and cookies to refresh your login session.
It’s crucial to resolve login session problems to ensure a smooth user experience on your site. Don’t let session issues disrupt your site’s functionality—find out how to fix them in our comprehensive guide.
25. Resolving Mixed Content Errors:
Mixed content errors in WordPress occur when your site serves both HTTP and HTTPS content, leading to security warnings in browsers. These errors often stem from improperly configured SSL certificates or hardcoded URLs.
Inconsistencies in HTTPS/SSL settings can trigger mixed content errors. Potentially impacting your site’s security and user experience. By identifying and updating insecure resource URLs, either manually or through dedicated plugins. You can ensure that all content is loaded securely, bolstering your site’s overall integrity.
Fixing mixed content errors is important to ensure your site is secure and trustworthy for users. Don’t let these errors compromise your site’s reputation—learn How to Fix the Mixed Content Error in WordPress in our detailed article.
26. Addressing Plugin Could Not Be Activated Because It Triggered a Fatal Error:
The “Plugin Could Not Be Activated Because It Triggered a Fatal Error” message is a common issue in WordPress that can occur during the activation of a new plugin. This error usually arises due to conflicts with other plugins, compatibility issues with the WordPress version, or missing dependencies. It can prevent you from fully utilizing the plugin’s features and disrupt your site’s functionality.
Resolving the “Plugin Could Not Be Activated Because It Triggered a Fatal Error” is crucial to ensure that your desired plugin works smoothly without affecting your site. Understanding the underlying causes and following the correct troubleshooting steps will help you activate the plugin without errors. Read on to learn how to fix this issue effectively and get your plugin running seamlessly.
27. Resolving the Add Media Button Not Working Issue:
When the Add Media button stops working in WordPress, it can disrupt your content creation process, making it difficult to add images or other media to your posts. This issue is often caused by JavaScript conflicts or plugin issues. To fix this, disable plugins and switch to a default theme to identify the conflicting element. Updating WordPress and plugins to their latest versions can also resolve this issue.
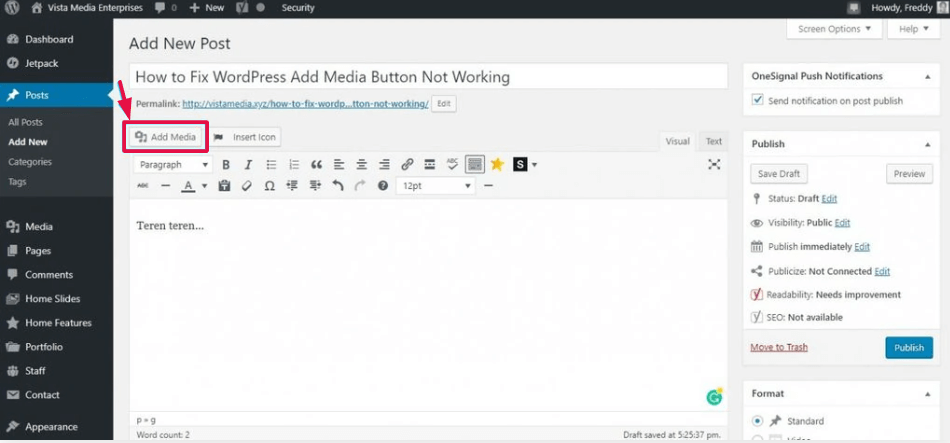
Fixing the Add Media button issue is crucial to ensure you can continue creating engaging content without interruptions. Learn How to Fix Add Media Button Not Working in WordPress And resolve this problem in our detailed article.
28. Troubleshooting the 502 Bad Gateway Error:
The 502 Bad Gateway error occurs when a server takes too long to process a user’s request. This can result from high traffic, poorly coded themes or plugins, or server misconfigurations. To address this, check server logs for specific error details, optimize website performance, and consider upgrading your hosting plan to handle increased traffic.
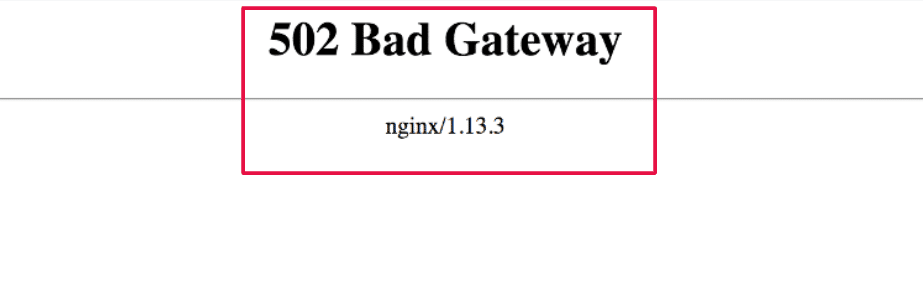
Resolving the 502 Bad Gateway Error is important to restore your site’s accessibility and ensure a smooth user experience. Don’t let this error disrupt your site’s traffic—learn How to Fix the 502 Bad Gateway Error in WordPress with our comprehensive guide.
29. Resolving the 503 Service Unavailable Error:
The 503 Service Unavailable Error in WordPress occurs when your server is temporarily unable to handle a request, leading to site downtime. This issue can be caused by server overload, plugin conflicts, or maintenance mode.
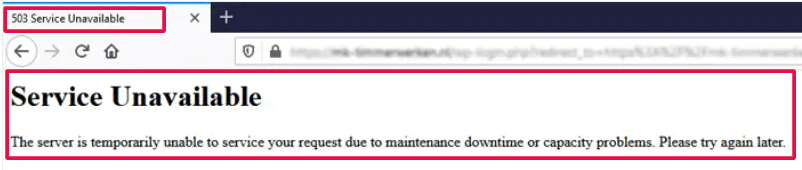
The 503 error indicates that a PHP script, WordPress plugin, theme, or custom code snippet is unresponsive. This error can also stem from server overload, glitches, or security attacks. Troubleshoot by deactivating plugins, switching to a default theme, and monitoring server resources to identify and resolve the underlying issue.
Fixing the 503 Service Unavailable Error is crucial to restore your site’s availability and prevent prolonged downtime. Discover how to troubleshoot and resolve this error in our detailed article. See How to Fix 503 Service Unavailable Error in WordPress
30. Fixing the 504 Gateway Timeout Error:
The 504 Gateway Timeout Error in WordPress occurs when the server takes too long to respond to a request, leading to a timeout. This issue can be caused by server overload, network issues, or resource-intensive scripts.
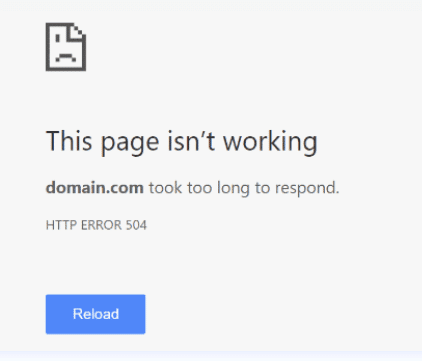
The 504 Gateway Timeout error occurs when a request to the server fails to connect with the upstream server. This can happen when using firewalls like Sucuri or Cloudflare. To resolve this, adjust firewall settings, optimize server configurations, and consider implementing caching mechanisms to reduce server load and improve response times.
It’s important to fix the 504 Gateway Timeout Error to prevent disruptions to your site’s accessibility and performance. Learn How to Fix the 504 Gateway Timeout Error in WordPress effectively in our comprehensive guide.
31. Addressing the WordPress Failed to Open Stream Error:
The “Failed to Open Stream” error in WordPress typically occurs when your site is unable to access a specific file or resource. This issue is often related to file permissions, missing files, or incorrect file paths.

When WordPress fails to load a file mentioned in the website code, it displays the ‘Failed to open stream’ error. To fix this, check file permissions, correct file paths in the code, and ensure that all necessary files are present in the specified locations.
Resolving the “Failed to Open Stream” error is essential to ensure your site functions smoothly and all resources are accessible. Find out how to troubleshoot and fix this issue in our detailed article.
2 . Resolving the WordPress 429 Too Many Requests Error:
The 429 Too Many Requests Error in WordPress occurs when a user or bot makes too many requests to the server in a short period, leading to a temporary block. This issue can be caused by excessive bot traffic, plugin conflicts, or server misconfigurations.
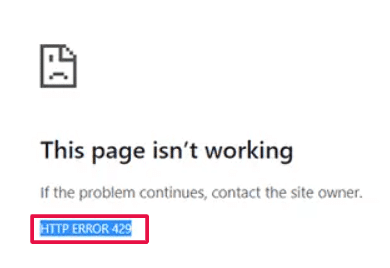
The 429 error occurs when excessive requests are made to the server, triggering a protective measure to prevent abuse. To resolve this, review your website’s traffic patterns, optimize scripts and plugins to reduce server requests, and configure server settings to handle traffic spikes effectively.
Fixing the 429 Too Many Requests Error is important to ensure your site remains accessible and doesn’t suffer from performance issues. Learn How to Fix the WordPress 429 Too Many Requests Error And protect your site from excessive requests in our comprehensive guide.
33. Resolving the ‘413 Request Entity Too Large’ Error
The ‘413 Request Entity Too Large’ error in WordPress occurs when a file you’re trying to upload exceeds the server’s configured size limits. This issue can prevent you from adding new content to your site.
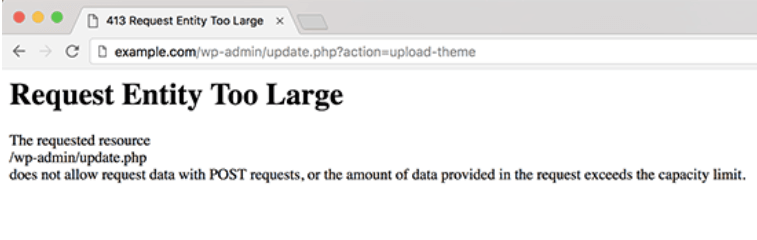
WordPress hosting services typically allow users to upload large media files easily. However, at times, you might encounter the ‘413 Request Entity Too Large’ error when trying to upload theme or plugin files that exceed the server’s limits. To address this, consider adjusting the server settings to accommodate larger file sizes.
It’s crucial to fix the ‘413 Request Entity Too Large’ error to ensure you can upload files and manage your site’s content effectively. Discover How to Fix the 413 Request Entity Too large Error in WordPress. And resolve this error in our detailed article.
34. Managing PHP Errors on Your WordPress Site
PHP errors in WordPress can cause your site to malfunction or display error messages, disrupting the user experience. These errors often arise from incompatible plugins, outdated PHP versions, or coding issues.
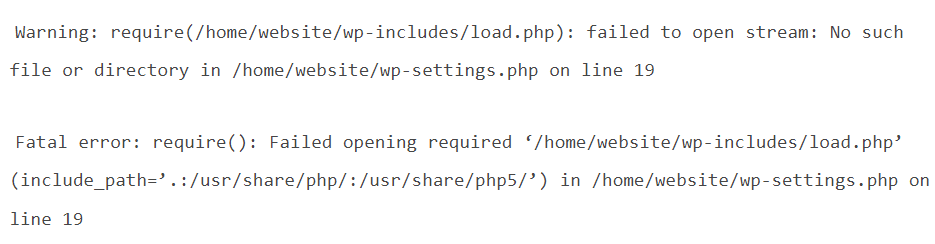
While PHP errors can be useful for debugging, displaying them on your website’s front-end can give off an unprofessional vibe. WordPress offers simple configuration options to control how PHP errors are shown or logged. By disabling these errors, you can maintain a polished appearance for your site while still benefiting from error notifications in the admin area.
Managing PHP errors is essential to maintain your site’s functionality and prevent disruptions. Learn how to identify and fix PHP errors in our comprehensive guide to ensure your site runs smoothly.
35. Fixing the ‘Secure Connection Error’ in WordPress
The ‘Secure Connection Error’ in WordPress occurs when your site is unable to establish a secure connection with the server, often due to SSL certificate issues or server misconfigurations. This error can prevent updates and other critical operations.
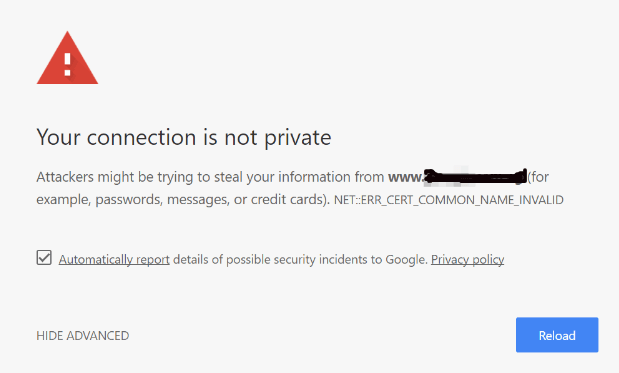
Maintaining a secure connection between your WordPress site and WordPress.org is vital for receiving updates essential to your site’s security and performance. If a misconfiguration on your hosting server causes a secure connection error, resolving it promptly is crucial to ensure seamless updates and overall site health.
It’s important to fix the ‘Secure Connection Error’ to ensure your site can securely connect to the server and perform necessary updates. Learn How to Fix Secure Connection Error in WordPress and resolve this error in our detailed article.
36. Addressing the ‘Destination Folder Already Exists’ Error
The ‘Destination Folder Already Exists’ is one of common WordPress errors. It occurs when you’re trying to install a theme or plugin, but the destination folder already exists. This issue can prevent successful installations and updates.
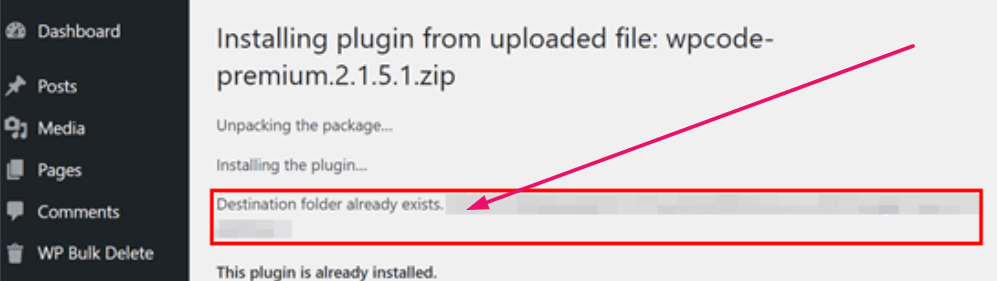
During theme or plugin installations, encountering the ‘Destination Folder Already Exists’ error can halt the process. This issue arises when WordPress attempts to extract a zip file into a folder with an existing identical name. To resolve this, delete the duplicate folder and proceed with the installation to avoid installation failures.
Resolving the ‘Destination Folder Already Exists’ error is crucial to continue installing and updating themes and plugins without issues. Find out how to fix this error in our comprehensive guide.
37. Handling the ‘Another Update in Process’ Error
When initiating multiple update processes simultaneously in WordPress, the ‘Another Update in Process’ error may appear, indicating an existing update lock in the database. While this lock typically expires automatically, you can manually resolve the error by removing the update lock option if immediate action is required.
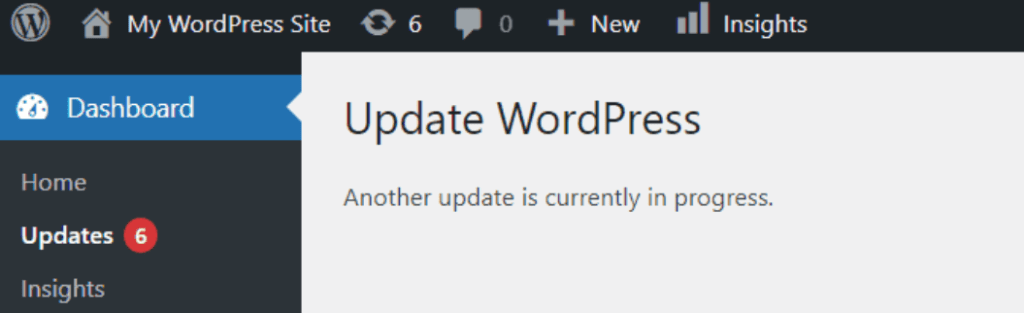
By understanding these common WordPress errors and implementing the appropriate solutions, you can effectively troubleshoot issues that may arise, ensuring the smooth operation of your WordPress site. Stay proactive in resolving errors to maintain a seamless user experience and optimize your website’s performance.
It’s essential to resolve the ‘Another Update in Process’ error to ensure you can continue updating your WordPress site without interruptions. Learn how to fix this error and manage updates smoothly in our detailed article.
38. Fixing Password Reset Key Error

The Password Reset Key Error in WordPress occurs when the password reset link provided via email fails to work, leaving users unable to reset their passwords. This issue is often related to corrupted database entries or outdated links.
If your WordPress login page keeps refreshing and won’t allow you to save the password reset key, it could be due to insufficient disk space on your hosting account. Simply deleting unnecessary files from your website can resolve this issue.
Fixing the Password Reset Key Error is crucial to ensure users can reset their passwords and access their accounts. Learn How to Fix the Password Reset Key Error in WordPress (Step-by-Step). And resolve this issue effectively.
39. Resolving “Missing a Temporary Folder” Error
The “Missing a Temporary Folder” error in WordPress occurs when your server is unable to locate a temporary folder needed for file uploads, leading to disruptions in content management. This issue is often related to incorrect server settings.

When WordPress lacks access to the folder for storing temporary files. It can disrupt media uploads and theme installations. To fix this, define a temporary folder for WordPress to use or ask your hosting provider for assistance.
It’s important to resolve the “Missing a Temporary Folder” error to ensure smooth file uploads and site management. Discover How to Fix “Missing a Temporary Folder” Error in WordPress and restore normal functionality in our detailed article.
40. Dealing with Pluggable.php File Errors
Pluggable.php file errors in WordPress occur when custom code overrides core WordPress functions, leading to site malfunctions. These errors can disrupt various aspects of your site’s functionality.
Errors related to the Pluggable.php file can occur when a plugin or custom code snippet fails to handle core WordPress functions properly. This can lead to header modification warnings or fatal errors. Carefully review your code and make necessary adjustments to resolve this issue.
Fixing Pluggable.php file errors is essential to ensure your site runs smoothly without conflicts. Learn how to identify and resolve these errors in our comprehensive guide. See How to Fix Pluggable.php File Errors in WordPress: A Step-by-Step Guide
41. Fixing Common SSL Issues
SSL issues in WordPress can lead to security warnings, mixed content errors, and loss of user trust. These issues often arise from misconfigured SSL certificates or incorrect site settings.
SSL certificate mismatches can trigger warnings in modern browsers, affecting your site’s security. Ensure your hosting provider correctly installs your SSL certificate to avoid these warnings and potential connection issues.
Resolving SSL issues is crucial to ensure your site is secure and provides a safe browsing experience for users. Find out How to Fix Common SSL Issues in WordPress.
42. Correcting File and Folder Permissions
Incorrect file and folder permissions in WordPress can lead to access issues, preventing you from managing your site’s content effectively. These issues are often caused by server misconfigurations or manual changes to permissions.
WordPress requires specific file and folder permissions to function correctly. If these permissions change accidentally, it can cause errors. Use an FTP client to set folder permissions to 755 and file permissions to 655 recursively for all WordPress files and folders.
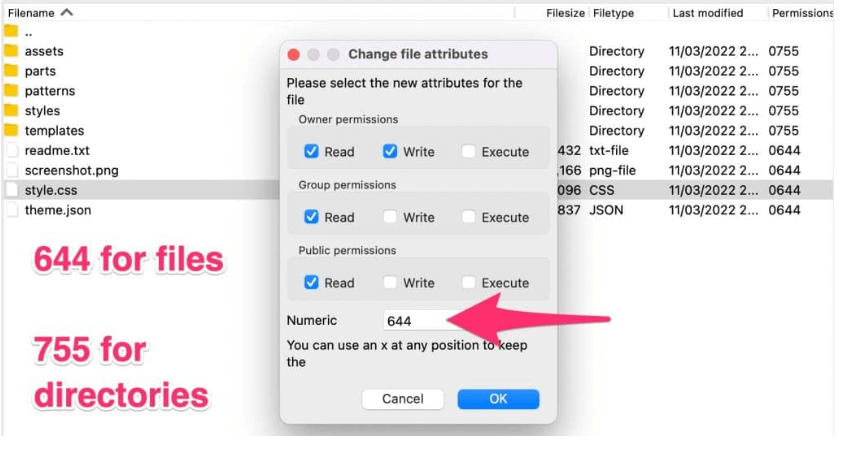
It’s important to correct file and folder permissions to ensure you have full control over your site’s content. Learn how to set the correct permissions and resolve related issues in our comprehensive guide. See How to Fix File and Folder Permissions Error in WordPress
43. Resolving HTTP Image Upload Error
The HTTP image upload error in WordPress occurs when you’re trying to upload an image, but the upload fails due to server issues, file size limits, or incompatible file formats.
Are you struggling with an HTTP error when attempting to upload images or media to your WordPress site? This issue can arise due to various factors within the WordPress media uploader. While the error may sometimes be transient and resolve on its own, persistent occurrences require thorough investigation.
For a detailed walkthrough on rectifying the HTTP image upload error in WordPress, refer to our comprehensive troubleshooting guide.
44. Fixing ‘Your Connection is Not Private’ Error
The dreaded ‘Your connection is not private’ message can disrupt user experience on your SSL/HTTPS-secured website, signaling an inability to validate the SSL certificate. This error, prominently displayed by popular browsers, not only hampers website traffic but also tarnishes your brand’s credibility.
Understanding the root cause of this error is crucial. Our in-depth tutorial offers a systematic approach to Fix “Your Connection Is Not Private” Error. Safeguarding your website’s online presence.
45. Overcoming ‘The Link You Followed Has Expired’ Error
Encountering the ‘Link you followed has expired’ error while uploading themes or plugins via the WordPress admin panel is a common occurrence, often linked to restrictive file size and script execution limitations set by hosting providers. If the uploaded file exceeds these thresholds, the error surfaces.
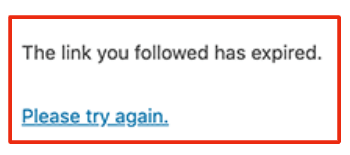
To mitigate this issue, adjustments to memory limits and file upload sizes in WordPress are necessary. Explore our detailed instructions on addressing the ‘Link you followed has expired’ error in WordPress for a seamless resolution process.
By following the tailored solutions provided in our guides, you can navigate these prevalent WordPress errors with confidence, ensuring smooth website performance and enhanced user interactions.
46. How to Resolve Delayed Updates on Your WordPress Website
Encountering a situation where your WordPress site fails to display recent modifications? The primary culprit behind this dilemma often stems from caching.
Essentially, your browser or WordPress caching plugin stores a temporary version of each webpage visited on your site. This practice enables swift page delivery without necessitating a fresh copy from your server.
If your website exhibits delayed updates, chances are you are viewing a cached iteration. To address this, we’ve curated an in-depth manual illustrating how to purge the WordPress cache across various popular browsers and caching plugins. See How to Fix WordPress Website Not Updating Right Away Issue
47. Resolving the “Failed To Load Resource” Error in WordPress
When a page loads on your WordPress site, multiple files such as images, scripts, and stylesheets are summoned behind the scenes. If any of these files are missing, you’ll encounter a “Failed to load resource” error within the browser’s Inspect tool.
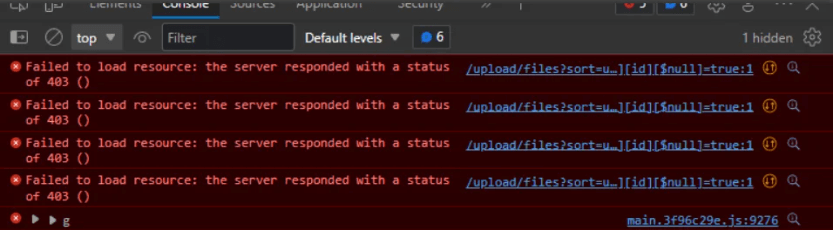
The simplest fix involves verifying the existence of the file on your website. If this fails, delve into your WordPress URLs to ensure accuracy. For comprehensive guidance, refer to our tutorial on rectifying the “Failed to load resource” error in WordPress.
48. Tackling the “Missing a Temporary Folder” Error in WordPress
WordPress employs a temporary folder to temporarily store files during media uploads, plugin updates, and theme installations. If this folder encounters issues with creation or writing permissions, your uploads will be thwarted by the ‘Missing a temporary folder’ error.
To resolve this common WordPress errors, introduce the provided code snippet into your wp-config.php file. Subsequently, connect to your site using an FTP client to craft a new ‘temp’ folder within the wp-content directory. For a detailed walkthrough, consult our comprehensive guide on How to Fix “Missing a Temporary Folder” Error in WordPress.
49. Addressing the “Googlebot Cannot Access CSS and JS Files” Error in WordPress
Encountering crawl errors in the Google Search Console with the message ‘Googlebot cannot access resources’ signifies a hindrance in Googlebot’s ability to comprehend a page due to inaccessible CSS and JavaScript files.
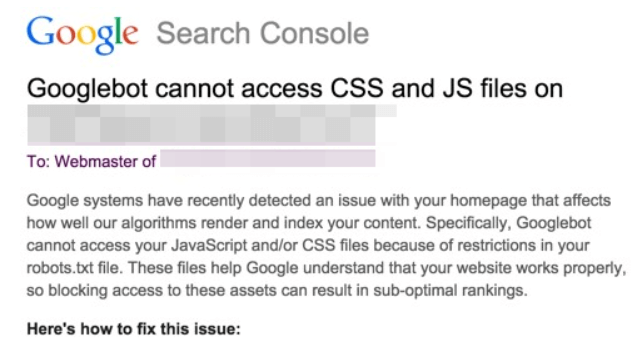
One common trigger for this error is inadvertent resource blocking via the .htaccess file or robots.txt. Check both files in your site’s root folder to ensure static resources are not being obstructed. For detailed steps, refer to our article on resolving the “Googlebot cannot access CSS and JS files” error in WordPress.
50. Fixing the 400 Bad Request Error
Encountering the dreaded 400 Bad Request Error in WordPress can be frustrating, disrupting both your website’s functionality and user experience. This error typically arises from issues with the request sent to the server, making your site temporarily inaccessible. But don’t worry—there are quick and effective ways to resolve it.
One of the fastest solutions to fix the 400 Bad Request Error in WordPress is to clear your browser’s cookies and cache. Often, outdated or corrupt data stored in your browser can cause this error. By clearing these, you refresh the connection between your site and the server, potentially resolving the issue immediately. For more in-depth troubleshooting steps, click the link and get your site back on track!
Conclusion
Navigating the complexities of Common WordPress Errors can be challenging, but armed with the right knowledge, you can resolve these issues efficiently and keep your site running smoothly. Each of the subheadings above links to a comprehensive guide designed to help you tackle Common WordPress Errors head-on. Don’t let these errors hold you back—click through to the articles for expert advice and step-by-step instructions on fixing Common WordPress Errors.
By following our troubleshooting tips for Common WordPress Errors, you’ll not only resolve current issues but also gain the confidence to handle any future challenges that come your way. Whether you’re a beginner or an experienced WordPress user, our guides on Common WordPress Errors are here to support you every step of the way. Start clicking and start solving!
If you found this article on Common WordPress Errors beneficial, consider subscribing to our YouTube Channel for WordPress video tutorials. You can also connect with us on Twitter and Facebook for more updates and insights into resolving Common WordPress Errors.
If you’re looking for fast WordPress hosting and solutions for common WordPress errors, check out our hosting packages and done-for-you updates by clicking the button below:
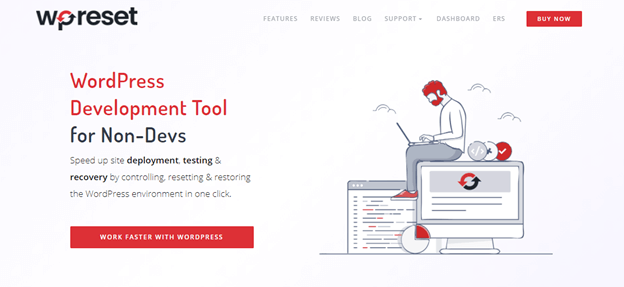
![How to Hide a Page in WordPress [Step By Step Visual Guide]](https://codingheros.com/wp-content/uploads/2024/07/how-to-hide-a-page-in-wordpress-step-by-step-visual-guide-768x336.png)
![How to Remove Just Another WordPress Site [A Visual Guide]](https://codingheros.com/wp-content/uploads/2024/06/how-to-remove-just-another-wordpress-site-a-visual-guide-768x142.png)