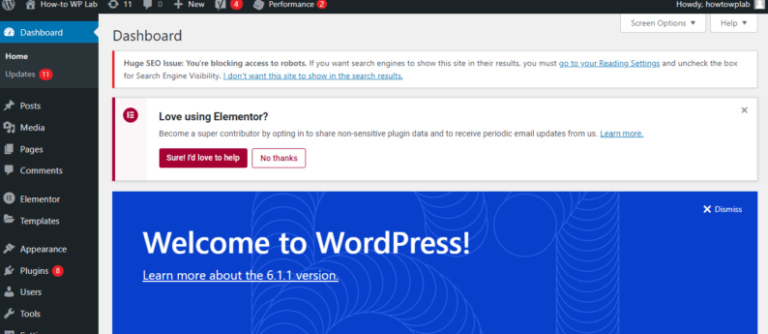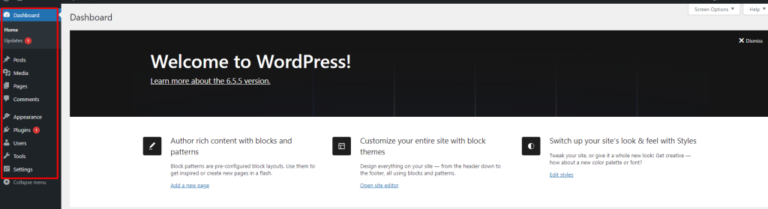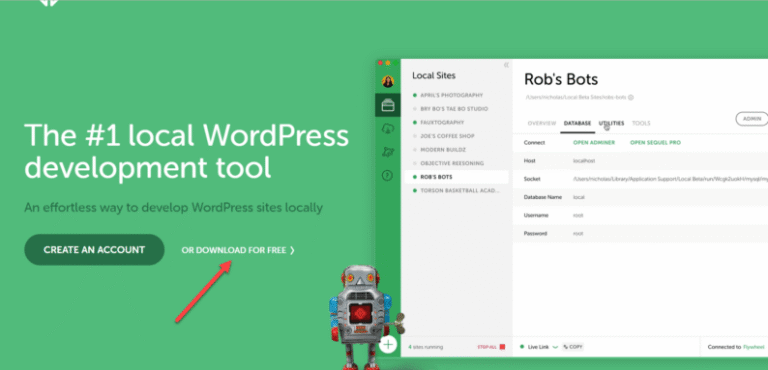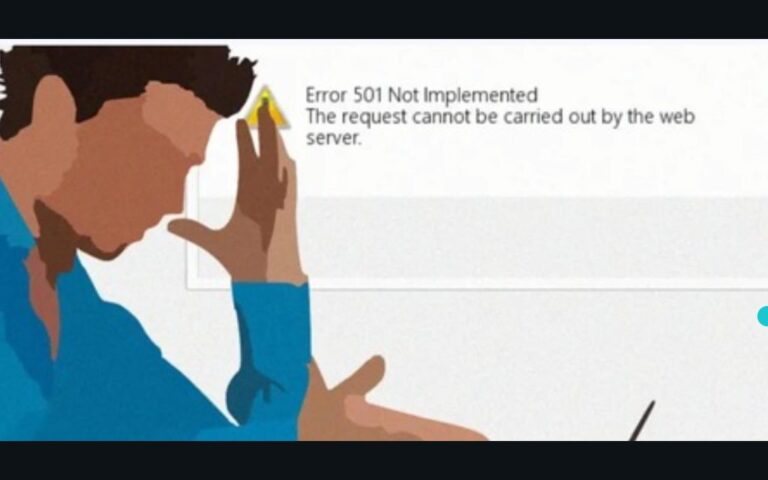In today’s digital world, a strong social media presence is crucial for any website. But how can you seamlessly connect your visitors with your social media channels? The answer lies in strategically placed social media icons on your WordPress site. These tiny icons act as powerful gateways, directing your audience to your vibrant social media communities.
This comprehensive guide will equip you with the knowledge to effortlessly add social media icons to your WordPress site, boosting your social media engagement and brand visibility.
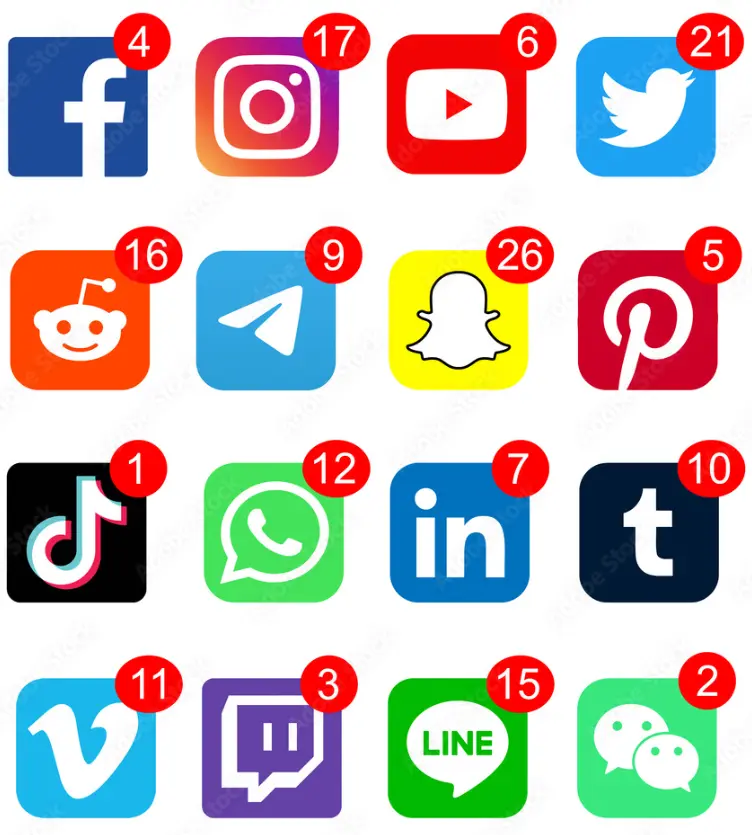
Let’s face it, we all love a good social media connection. And guess what? Your website can be the bridge that connects you with your audience on their favorite platforms. Here’s how those tiny social media icons work magic to your WordPress site offers numerous benefits:
1. Conversation Starters: Increased Engagement
Imagine you’ve poured your heart and soul into a blog post or eye-catching infographic. You want people to see it, right? Social media icons act like little conversation starters, reminding visitors, “Hey, we’re also active on social media! Come chat with us about this!” By making it easy for them to follow and interact with you on platforms like Facebook or Twitter, you increase the chances of engagement with your content.
2. From Website Visitor to Fan: Traffic Boost
Let’s face it, sometimes getting people to your website is just the first hurdle. Social media icons are like handy billboards, silently saying, “Want to see more awesome content like this? Follow us on social media!” This can drive traffic to your social media profiles, helping you build a broader audience who’s already interested in what you offer. But the benefits go even deeper. By encouraging visitors to explore your social media content, you might spark their curiosity and lead them back to your website to discover even more!
3. Making Connections: Improved User Experience
Think of yourself as a website visitor. You love a particular blog post and want to share it with your friends on Facebook. But where are the social media links? Hunting for them can be frustrating. Social media icons solve this problem by providing clear and direct links to your social profiles. This enhances the user experience by making it easier for visitors to connect with you and share your content, fostering a sense of community around your brand.
4. Building Brand Recognition: Standing Out from the Crowd
In today’s digital world, brand consistency is key. Social media icons are like tiny brand ambassadors, subtly reminding visitors that you’re not just a website, but also an active player in the social media game. Prominently displayed social media icons instantly grab attention, reinforcing your brand identity across multiple platforms. This consistent presence helps build trust and recognition with your audience, making your brand stand out from the crowd.
What is the Social Icons block on WordPress?
The Social Icons block is a versatile feature available in the WordPress block editor (GutenbergGutenberg is the name of a modern WordPress editor that was introduced with the release of WordPress 5.0 in De… More). It allows you to add social media icons to your site easily. This block supports various social media platforms, enabling you to display clickable icons that link directly to your social profiles.
Which icons are available on the Social Icons block for WordPress?
The Social Icons block offers a wide range of icons for popular social media platforms, including:
Major Social Media Platforms (Guaranteed):
- YouTube
- TikTok
- Snapchat
- Twitch
- WhatsApp (limited functionality)
- Telegram
- Discord (limited functionality)
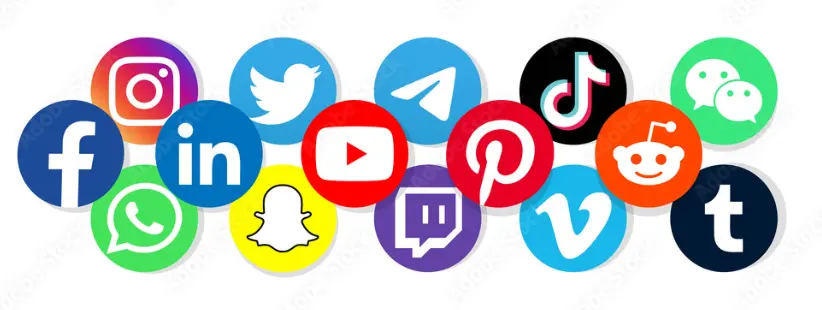
Popular Niche Platforms (Likely Available):
- Spotify
- Vimeo
- Patreon
- Quora
- Goodreads
- Medium
- Behance
- Dribbble
- GitHub
- Stack Overflow
- Imgur
- Flickr
- DeviantArt
- Yelp
- Nextdoor
- Bandcamp
Emerging Platforms (Potential Availability):
- Clubhouse (audio chat platform)
- Discord (gaining popularity beyond gaming)
- Vero (aesthetically-focused social network)
- TikTok alternatives (e.g., Byte, Likee)
- Region-specific platforms (e.g., VK in Russia, Weibo in China)
Additional Factors to Consider:
- PluginA plugin is a software component that adds specific features and functionality to your WordPress website. Esse… More variations: Popular social media icon plugins might offer additional icons for lesser-known platforms.
- Customizable icons: Some plugins allow users to upload custom icons for platforms not readily available.
- Year-to-year updates: New platforms emerge, while some might decline in popularity. This list serves as a snapshot of the landscape in 2024 and might change over time.
How to add the Social Icons block to your WordPress site
Ever wished your website visitors could easily connect with you on all your social media channels? Look no further than the power of social media icons! These little icons act like friendly bridges, guiding your audience straight to your vibrant social media communities.
The good news? WordPress makes adding these icons a breeze with the user-friendly Social Icons block. No coding knowledge required! In this easy-to-follow guide, we’ll walk you through the process step-by-step, so you can effortlessly add social media icons to your WordPress site and boost your social media engagement in no time!
Adding the Social Icons block to pages and posts
- Open the Page or Post Editor:
- Navigate to the page or post where you want to add social media icons.
- Add the Social Icons Block:
- Click on the “+” icon to add a new block.
- Search for “Social Icons” and select the block from the list.
- Configure Your Social Icons:
- Click on the individual icons to add links to your social media profiles.
- Customize the appearance of the icons by adjusting their size, color, and alignment.
- Save and Publish:
- Save your changes and publish or update the page/post.

Adding the Social Icons block to global site elements
- Access the Site Editor:
- Go to Appearance > Editor (or Customize) in your WordPress dashboardIn WordPress, the Dashboard is a central hub for managing a website’s content and settings. It is the first sc… More.
- Add the Social Icons Block:
- Click on the area where you want to add the social media icons (e.g., header or footer).
- Add the Social Icons block as you would in a page or post.
- Customize and Save:
- Configure the icons and links as needed.
- Save your changes to update the global site elements.
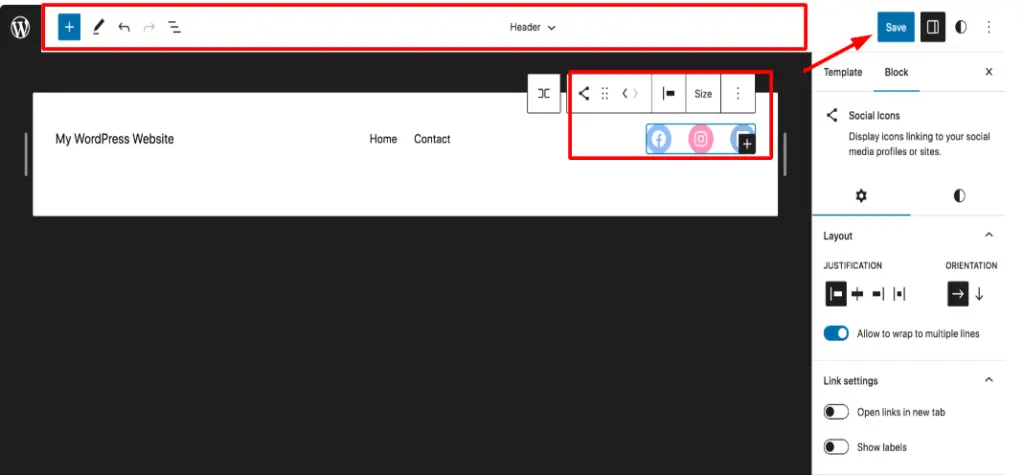
Adding the Social Icons block to widgetized areas
- Navigate to WidgetsA widget is a small block of content that performs a specific function and can be added to certain areas of a … More:
- Go to Appearance > Widgets in your WordPress dashboard.
- Add the Social Icons Block:
- Select the widget area (e.g., sidebar, footer) where you want to add the social media icons.
- Click on the “+” icon to add a new block and search for “Social Icons.”
- Configure and Save:
- Add your social media links and customize the icons.
- Save the widget to apply the changes to your site.

If the Social Icons block does not meet all your needs, you can explore additional plugins that offer more advanced social media features. Some popular plugins include:
- JetPack: This free plugin provides a comprehensive suite of tools, including social media sharing buttons and social media icons. It’s a great option for those seeking a one-stop shop for basic social media functionality.
Key Features:
- Social Media Tools: Includes sharing buttons and social media icons.
- Customization Options: Allows you to customize the appearance of icons.
- Additional Features: Offers site analytics, security enhancements, and performance improvements.
Install and Activate Jetpack:
- Go to Plugins > Add New, search for Jetpack, and click Install Now and Activate.
Enable Social Media Icons:
- Navigate to Jetpack > Settings and activate the Social Media Icons module.
Customize and Display Icons:
- Go to Appearance > Widgets, add the Social Media Icons widget, and customize it to suit your needs.
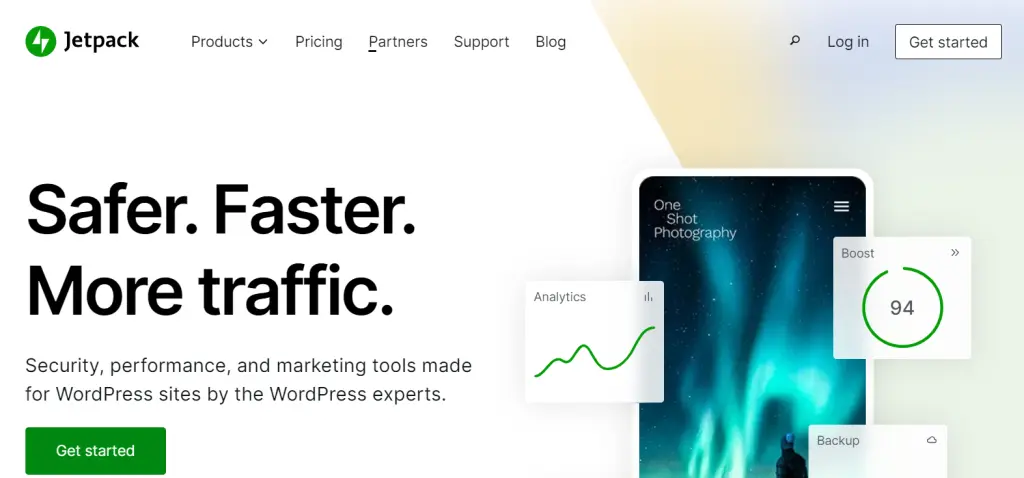
2. Social Media Share Buttons & Social Sharing Icons: This aptly-named plugin offers extensive customization options for social media icons and sharing buttons. You can tailor the look and feel of your social media elements to perfectly match your website’s design.
Key Features:
- Extensive Customization: Choose from a variety of icon styles, sizes, and placements.
- Multiple Networks Supported: Integrates with numerous social media platforms.
- Flexible Display Options: Offers options to display icons in different areas of your site.
Install and Activate the Plugin:
- Go to Plugins > Add New, search for Social Media Share Buttons & Social Sharing Icons, and click Install Now and Activate.
Configure Plugin Settings:
- Navigate to Settings > Social Media Share Buttons and customize your icons.
Add Icons to Your Site:
- Use the shortcodeA shortcode in WordPress is a small piece of code that allows users to perform complex functions or display dy… More or widget provided by the plugin to display icons on your desired pagesIn WordPress, a page is a content type that is used to create non-dynamic pages on a website. Pages are typica… More.
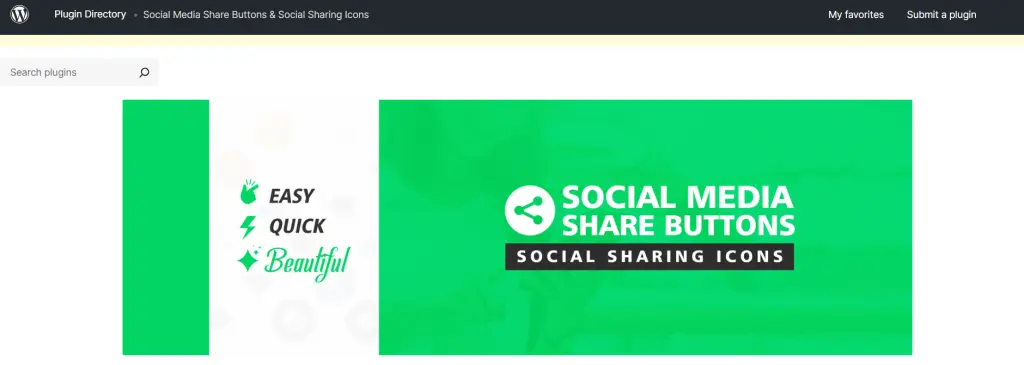
3. Monarch: For those seeking premium features and stylish design, Monarch is a great choice. This plugin, offered by Elegant Themes, provides a wide range of visually appealing social media sharing buttons and follow buttons, making it easy for visitors to connect with you on various platforms.
Key Features:
- Stylish Design: Provides elegant social media sharing and follow buttons.
- Comprehensive Customization: Offers a wide range of customization options for icon styles and placements.
- Advanced Placement Settings: Allows you to display icons in various locations like floating sidebars, above or below content, and on images.
Install and Activate Monarch:
Download Monarch from the Elegant ThemesA WordPress theme is a set of files that determine the design and layout of a website. It controls everything … More website, upload it to your site, and activate the plugin.
Configure Plugin Settings:
Navigate to Monarch > Settings and customize your social media icons and buttons.
Add Icons to Your Site:
Use the built-in options to place icons on your desired postsA post is a type of content in WordPress, a popular open-source content management system used for creating an… More, pages, or areas of your site.
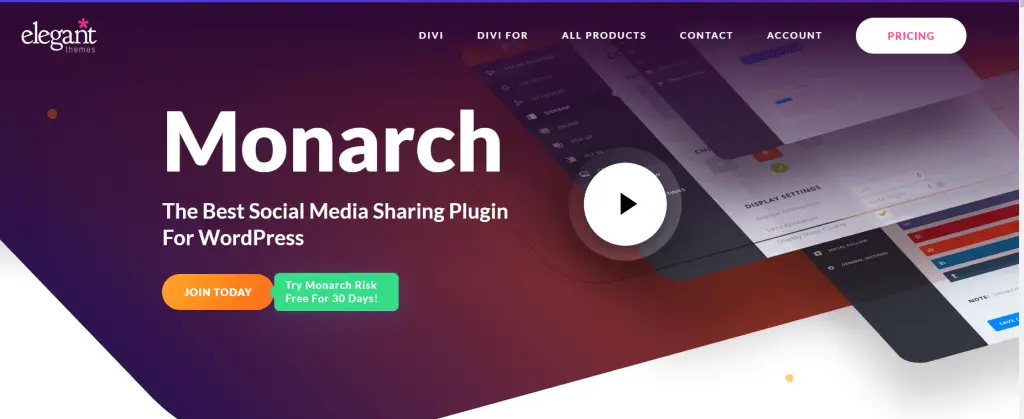
- Place Icons Strategically:
- Ensure icons are easily accessible by placing them in the header, footer, or sidebar.
- Limit the Number of Icons:
- Avoid clutter by including only the most relevant social media platforms.
- Ensure Responsiveness:
- Test icons on different devices to ensure they display correctly on all screen sizes.
Troubleshooting Common Issues
- Icons Not Displaying:
- Check for conflicts with other plugins or themes and ensure the correct HTML or shortcode is used.
- Icons Misaligned:
- Adjust the CSS to correct alignment issues and ensure consistency across different browsers.
- Broken Links:
- Verify that all social media links are correctly entered and functional.
Adding social media icons to your WordPress site is a straightforward process that can significantly enhance user engagement and drive traffic to your social profiles. By using the Social Icons block, you can easily add and customize social media icons in various parts of your site. Whether you’re a blogger, business owner, or creative professional, integrating social media icons into your WordPress site is a crucial step in building a strong online presence. Start today and watch your audience grow!
If you’re looking for fast wordpress hosting as well as done-for-you updates such as adding social media icons to your WordPress site, check out our hosting packages by clicking the button below: