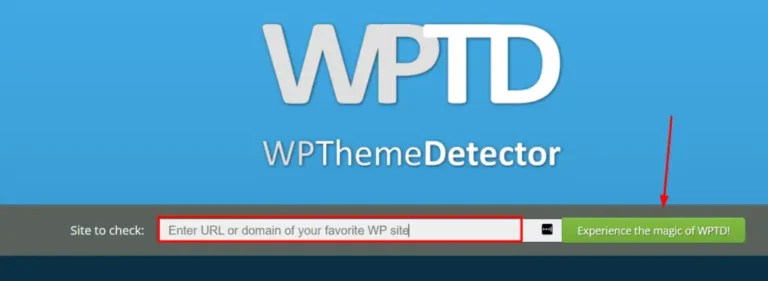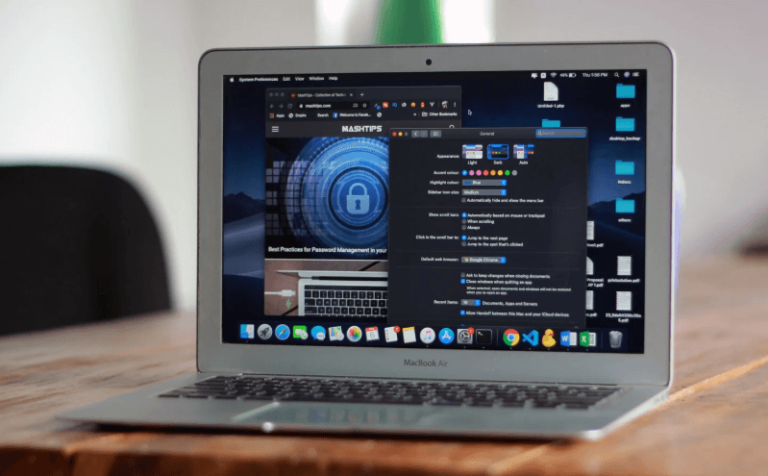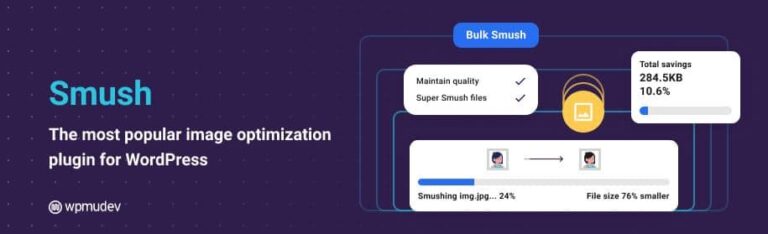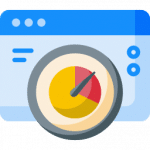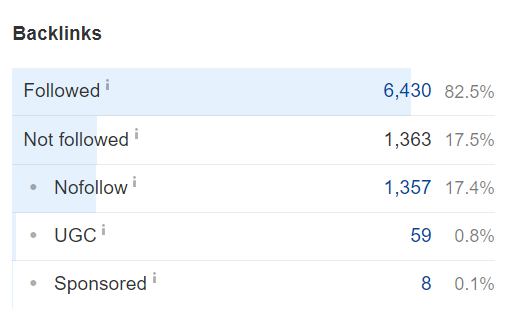Have you ever wondered how many people visit your website, what pagesIn WordPress, a page is a content type that is used to create non-dynamic pages on a website. Pages are typica… More they spend the most time on, or where they’re coming from? If so, you’re not alone. Knowing where to put Google Analytics code on WordPress is crucial for unlocking these insights and gaining a deeper understanding of your audience. Adding Google Analytics to your WordPress site is one of the best ways to get these answers—and much more.
In this guide, I’ll show you exactly where to put Google Analytics code on WordPress and how to set it up. Whether you’re a beginner or a seasoned WordPress user, I promise this tutorial will be easy to follow. Let’s dive in!
Why You Should Add Google Analytics to Your WordPress Site
Imagine you’re running a store, but you have no idea how many people come in, what they’re buying, or how they found you. That’s what running a website without Google Analytics is like.
Key Benefits of Google Analytics for Tracking Website Traffic
Google Analytics acts like your online shop assistant. It tells you:
- Top 18 Best Web Hosting Services In 2024: Despite there are multiple web hosting providers available in the market, choosing the best one is really a hard nut to crack!! Because almost all service providers are offering their services with the same features and quality.
- How to start your own Crypto currency website: For a cryptocurrency news website, choosing the right Content Management System (CMS) is crucial for managing content effectively, ensuring security, and providing a great user experience. Here are some of the best CMS options tailored for such a site, each with its unique strengths:
- The Evolution of Coffee Brewing Methods: A Historical Perspective: Coffee has been brewed and enjoyed for centuries, with various methods evolving over time to create the perfect cup of joe. From early methods like the Ibrik method and coffee pots for coffee houses to modern technologies like the AeroPress and Hario V60, the world of coffee brewing has come a long way.
- Stop WordPress from Creating Extra Cropped Image Sizes: Whenever you upload an image to your WordPress site through the media library, it automatically creates and stores multiple additional versions of that image. If your site doesn’t utilize these extra image sizes, they will consume valuable storage space and increase the size of your server backups.
- Explain WordPress Portfolio and how to created them: WordPress portfolios are digital showcases for individuals or businesses to display their work, projects, or professional accomplishments. This feature is particularly useful for creatives, freelancers, and agencies looking to exhibit their skills or services in a visually appealing and organized manner. Portfolios in WordPress can be created using various methods, including themes that come with built-in portfolio functionalities, plugins that add portfolio features, or custom coding for a more personalized approach.
- 15 Essential WordPress Plugins For Every Site: Plugins are essential for every type of website, as they provide additional features and customization options that are not available in the core WordPress platform. A study by CodeinWP found that the average WordPress site has 20 active plugins, indicating the importance of plugins in website development.
- SAILING and YACHTING: Awesome Sailing Vlogs for the Enthusiast
- Comparing Google and Microsoft’s Success in Capitalizing on Generative AI: The buzz of interest in AI services helped drive revenue for Microsoft’s biggest unit, cloud services—up by 7 percentage points compared to a year ago—and Microsoft’s overall sales rose 17 percent to nearly $62 billion. It also gained cloud market share, Nadella added. The number of $100 million cloud deals that Microsoft landed increased 80 percent during the quarter compared to the same period a year ago, and $10 million deals doubled.
- The Best WordPress Hosting Solution in Australia: Each of our WordPress hosting solutions are fine-tuned, blazing fast and are ready for you! Starting a WordPress website has never been easier with our free 1-click WordPress installation, enterprise-grade security and an assortment of tutorials and helpful guides to get you started, all backed by our 99.9% uptime guarantee.
- Elementor vs Beaver Builder: A Comparison of Design Flexibility and Performance in WordPress: Elementor and Beaver Builder are two of the most widely recognized options, each providing distinct features that cater to varying user requirements. This article conducts a comprehensive comparison of these tools, examining their design flexibility, performance metrics, and overall user experience.
- The Best Contact Form Plugins for WordPress to Easily Manage User Inquiries: In an effort to improve user interactions on WordPress websites hosting, the examination of contact form plugins becomes essential. This article aims to present an overview of the top 5 contact form plugins available for WordPress, highlighting their features and pricing structures to facilitate an well-considered choices process.
- What are the 20 best Joomla plugins: Joomla plugins are small, task-specific extensions that enhance or modify the core functionality of a Joomla website. They operate as event-driven scripts, listening for specific “events” triggered by Joomla or its components and executing corresponding actions. Plugins are a crucial part of Joomla’s extensibility, allowing developers to add features or customise behaviour without altering the core Joomla code.
- How to design a strong off-page SEO strategy: Lessons learnt from earning over 50,000 contextual links for thousands of websites in the toughest niches. In 2023, virtually every business that has a website is prioritizing their investment in SEO. The reason being, amidst the chaos of the current year, customers are resorting to online channels for safe purchasing, and optimizing their online presence is a surefire way to gain an edge over rivals. While some firms have set up internal teams, and others have hired external agencies to boost their search engine rankings, a documented off-page SEO strategy is still a rarity among most businesses.
- What are WordPress Plugins? WordPress plugins are modular pieces of software that can be added to a WordPress site to extend or enhance its functionality without modifying the core WordPress code. They allow website owners to add features, improve performance, and customise the behaviour of their websites easily, catering to a wide range of needs, from SEO and security to e-commerce and design enhancements.
- How many visitors you’re getting.
- Which pages they love (and which they don’t).
- How they found your website—via Google, social media, or directly typing your URL.
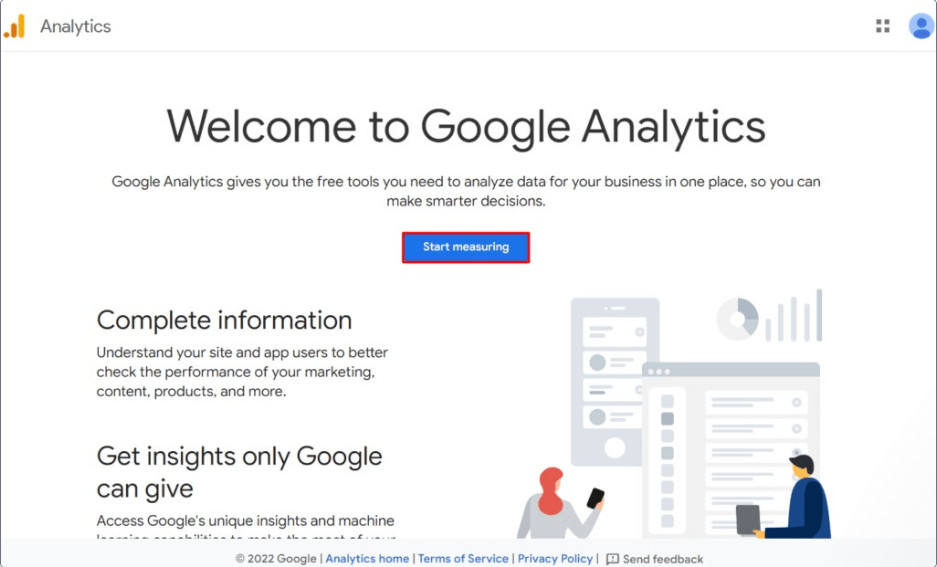
With this data, you’ll have all the tools you need to grow your site and keep your audience engaged.
How Google Analytics Helps You Improve Your Content and Marketing Strategies
Here’s another scenario: You publish a blog postA post is a type of content in WordPress, a popular open-source content management system used for creating an… More and want to know if people are reading it. Google Analytics shows you not just the number of readers but also how long they stay on the page. If they’re bouncing off too quickly, you know it’s time to make improvements.
By setting up Google Analytics installation WordPress, you’re setting the foundation for smarter decisions about your content and marketing strategies.
Methods to Add Google Analytics to WordPress
There are three main ways to add Google Analytics to your WordPress site. Don’t worry if you’re not tech-savvy—we’ll break each one down so you can pick the method that suits you best.
Method 1: Using a Google Analytics Plugin
Let’s say you’re not a fan of dealing with code. Using a pluginA plugin is a software component that adds specific features and functionality to your WordPress website. Esse… More like MonsterInsights is a lifesaver. It’s quick, beginner-friendly, and does the heavy lifting for you.
Method 2: Manually Adding the Google Analytics Code to WordPress
Are you someone who likes full control over your website? If so, manually adding the Google Analytics tracking code could be your go-to method. It’s straightforward and gives you complete oversight.
Method 3: Using Google Tag Manager for WordPress
If you’re managing multiple tagsIn WordPress, tags are a taxonomy used to classify and organize posts. They are similar to categories, but unl… More, such as analytics, ads, or other scripts, Google Tag Manager (GTM) is your best friend. It’s especially handy if you’re planning advanced tracking setups.
How to Set Up Google Analytics in WordPress Using Plugins
Let’s start with the easiest method—using a plugin.
Installing and Configuring the MonsterInsights Plugin
- Go to your WordPress DashboardIn WordPress, the Dashboard is a central hub for managing a website’s content and settings. It is the first sc… More Click on “Plugins” > “Add New.”
- Search for MonsterInsights Type “MonsterInsights” into the search bar, click “Install Now,” and then activate the plugin.
- Follow the Setup Wizard Once activated, the plugin will guide you through the setup process. It’s like having an assistant walk you through every step.
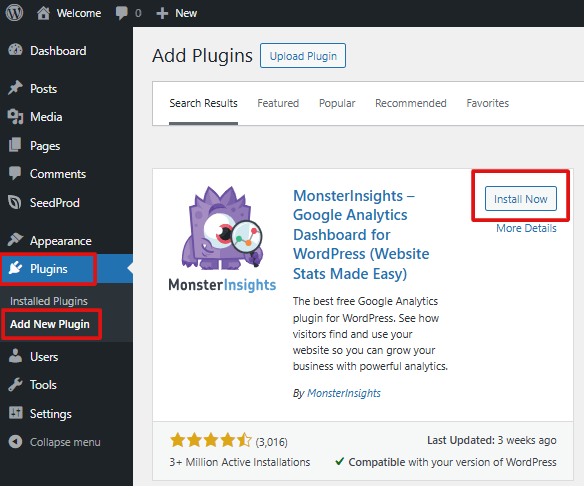
Connecting Google Analytics Account to WordPress Plugin
Here’s where the magic happens:
- Log in to your Google account when prompted.
- Select your Google Analytics property.
- Allow MonsterInsights to access your data, and voila! You’re connected.
This method simplifies WordPress Google Analytics setup and ensures everything works seamlessly.
How to Add Google Analytics Manually to WordPress
Feeling adventurous? Let’s tackle the manual method.
Step 1: Copy Your Google Analytics Tracking Code
First, log in to your Google Analytics account.
- Navigate to the “Admin” section.
- Click on “Data Streams,” select your website, and copy the tracking code.
Step 2: Paste the Code into the Header of Your WordPress ThemeA WordPress theme is a set of files that determine the design and layout of a website. It controls everything … More
This is where you’ll place the code.
- In your WordPress dashboard, go to “Appearance” > “Theme Editor.”
- Open the header.php file.
- Paste the tracking code just before the closing </head> tag.
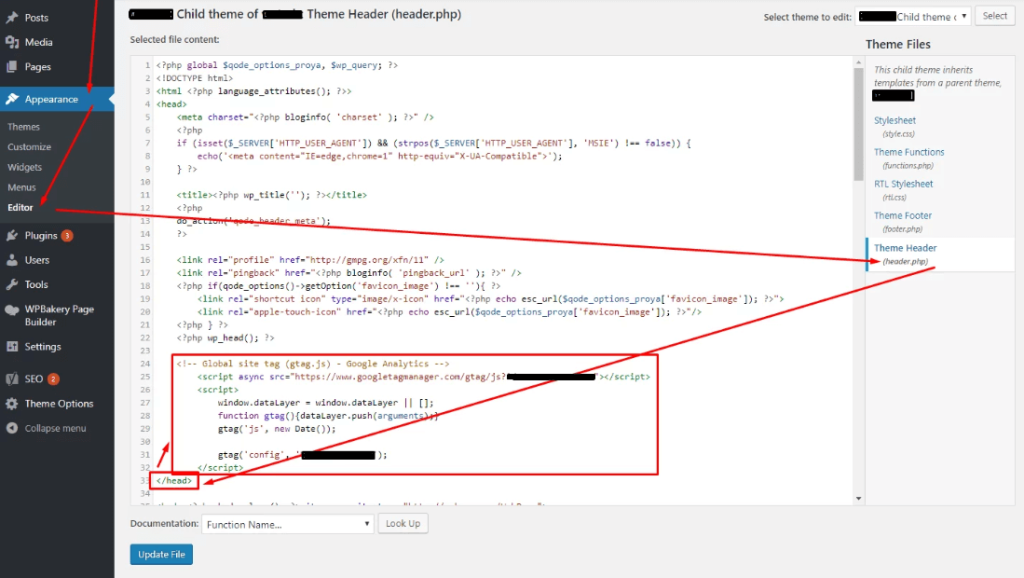
Pro Tip: Don’t forget to save your changes! If you’re using a child themeA child theme is a WordPress theme that inherits the functionality and styling of another theme, referred to a… More, paste the code there to avoid losing it during updates.
Step 3: Verifying Google Analytics Installation
Head back to Google Analytics and check the “Real-Time” reports. Visit your site to see if your activity is being tracked.
Congratulations! You’ve learned how to add Google Analytics to WordPress manually.
Verifying Google Analytics Installation on WordPress
Now that you’ve added the code, how can you be sure it’s working?
How to Check if Google Analytics is Tracking Your Website Data
The easiest way is by checking the “Real-Time” section in Google Analytics. Open your website in a new tab and see if your activity is logged.
Using Google Tag Assistant for Troubleshooting
If you suspect something’s wrong, use the Google Tag Assistant Chrome extension. It identifies issues with your tracking code and helps you fix them quickly.
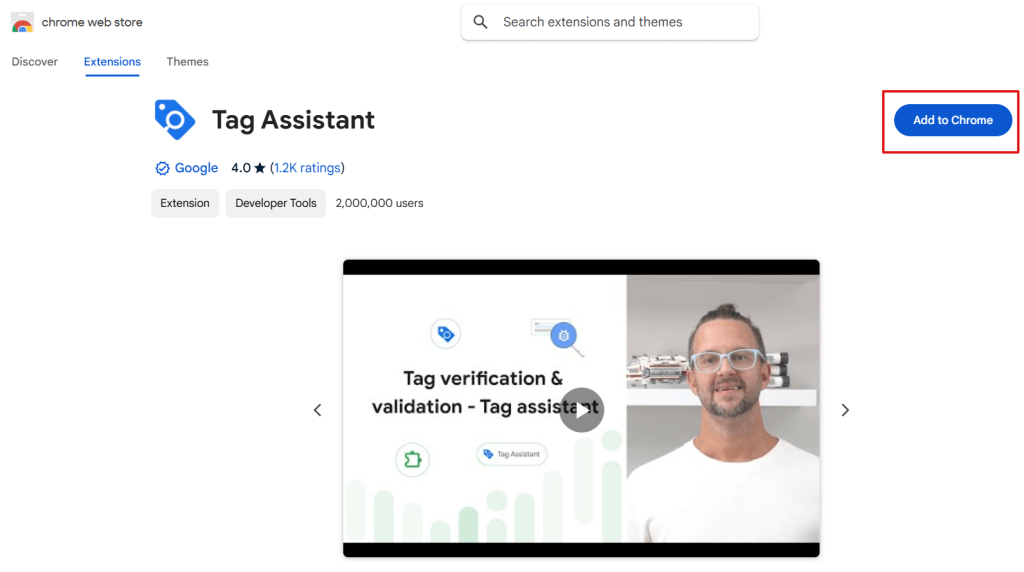
Common Issues and How to Fix Them
Even with the best setup, things can go wrong. Don’t panic—here’s how to solve common problems.
Tracking Code Not Found
If you’re seeing an error that says “Tracking code not found,” double-check that you’ve pasted the code into the correct place.
Data Not Showing in Google Analytics
Sometimes it takes up to 24 hours for data to appear. If the problem persists, ensure:
- Your tracking code isn’t blocked by browser extensions.
- You’ve connected the correct Google Analytics account.
Google Analytics Not Tracking Certain Pages
Are specific pages missing data? This could happen if the tracking code isn’t included in all parts of your site. Use a plugin or add the code to your theme’s global header to fix this.
Conclusion: Get Insights to Grow Your WordPress Website
Adding Google Analytics to your WordPress site isn’t just about tracking numbers; it’s about understanding your audience and improving their experience.
Take Action on Your Analytics Data to Improve Website Performance
Ask yourself: Are visitors leaving quickly? Which pages are performing the best? Use this data to tweak your site, create better content, and grow your business.
By following this guide, you now know where to put Google Analytics code on WordPress and the different methods to set it up. Whether you choose plugins, manual installation, or Google Tag Manager, you’re well on your way to unlocking valuable insights about your audience.
So, what are you waiting for? Get started today and watch your website thrive!
If you’re still wondering where to put Google Analytics code on WordPress and need a fast hosting solution with done-for-you updates, we’ve got you covered! Check out our hosting packages by clicking the button below to get started:
![How to Create Super Admin in WordPress [Step-by-Step Guide]](https://codingheros.com/wp-content/uploads/2024/12/how-to-create-super-admin-in-wordpress-step-by-step-guide-768x544.png)