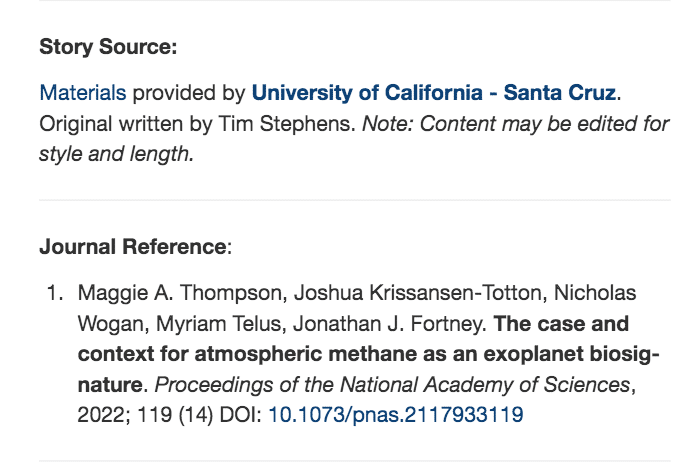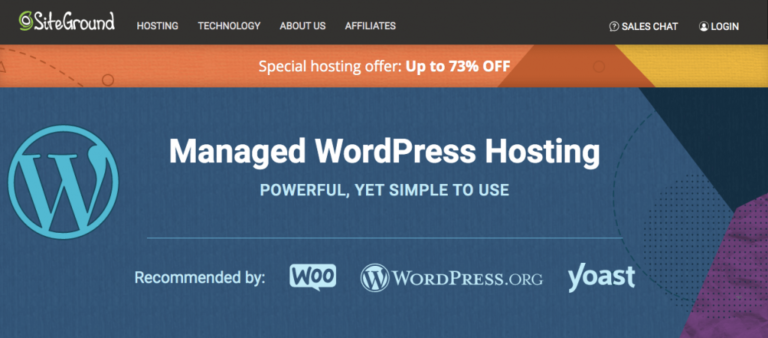Encountering the Temporary Folder Error in WordPress can be a disappointing experience. Particularly when you’re trying to upload files, install plugins, or update your website. This WordPress Error occurs. When your site cannot locate the necessary temporary directory on your server. Fortunately, with the right guidance, you can easily Fix Missing Temporary Folder issues. And get your site back to normal.
In this tutorial, we’ll walk you through the exact steps to fix the Missing Temporary Folder error. By editing the wp-config.php file and adjusting File Permissions, you can resolve this problem and ensure your WordPress site functions smoothly. This step-by-step guide is designed to be easy to follow, even if you’re not a tech expert.
What Causes ‘Missing a Temporary Folder’ Error in WordPress?
The Temporary Folder Error in WordPress typically arises from incorrect server configurations or issues with File Permissions. WordPress relies on a specific temporary folder to handle uploads and updates. If this folder is missing or improperly configured, you’ll encounter the Missing Temporary Folder error. Common causes include:
1. Server Configuration Changes: Changes made by your hosting provider can alter the location or permissions of the temporary folder, leading to the WordPress Error.
2. Incorrect File Permissions: Misconfigured permissions for the wp-config.php file or the temporary folder can prevent WordPress from accessing necessary directories.
3. Corrupted or Missing `wp-config.php`: The `wp-config.php` file is critical for your WordPress site’s configuration. If it’s corrupted or missing essential lines, it can trigger the Temporary Folder Error in WordPress.
How to Fix ‘Missing a Temporary Folder’ Error in WordPress
Follow these steps to effectively Fix the Missing Temporary Folder error:
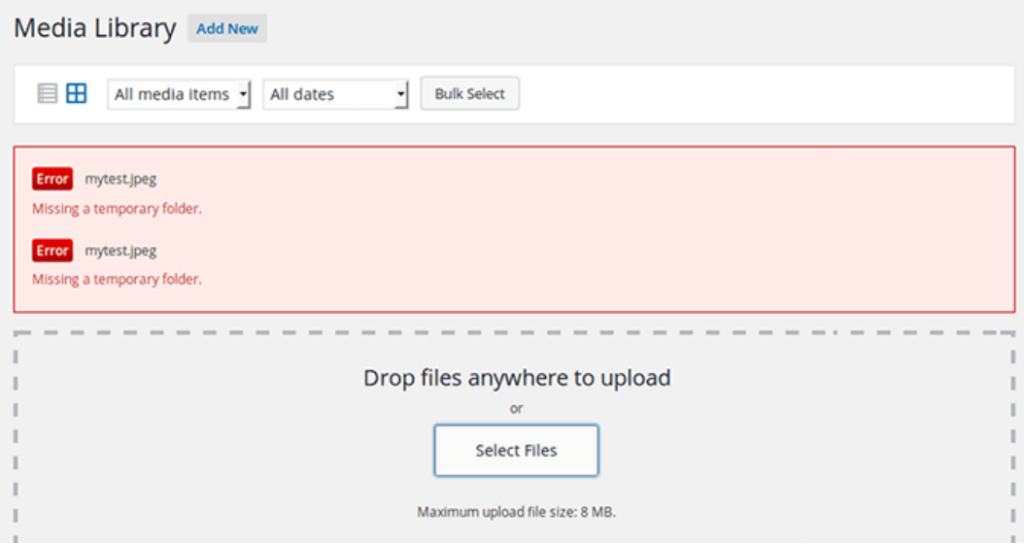
Step 1: Locate the `wp-config.php` File to Fix the Temporary Folder Error in WordPress
The first step to fixing the Temporary Folder Error in WordPress is locating and editing the wp-config.php file. This file is crucial for your site’s configuration and is found in the root directory of your WordPress installation.
1. Connect to Your Server: Use an FTP client or your hosting provider’s file manager to access your server.
2. Navigate to the Root Directory: Look for the `public_html` or `www` folder where WordPress is installed.
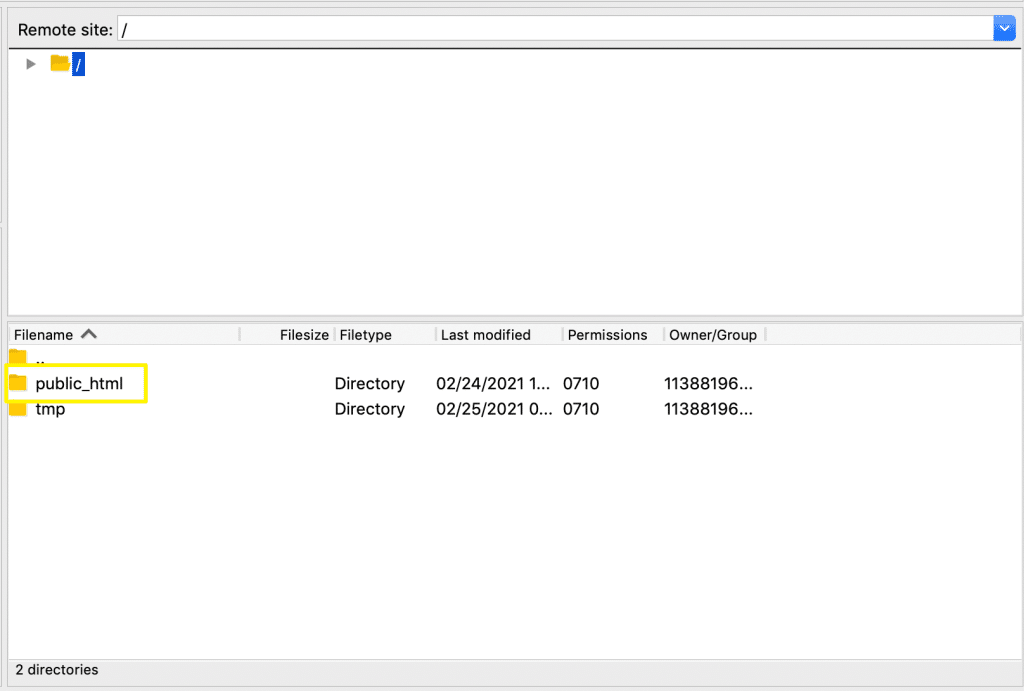
3. Locate `wp-config.php`: This file is typically found in the root directory. Before making changes, download a backup copy of the wp-config.php file.
Step 2: Edit the `wp-config.php` File
To resolve the Missing Temporary Folder error, you’ll need to define the temporary folder’s location by adding a line of code to the wp-config.php file.
1. Open `wp-config.php`: Use a text editor to open the file.
2. Add the Code: Insert the following line before the line that reads `/* That’s all, stop editing! Happy publishing. */`:
```php
define('WP_TEMP_DIR', dirname(__FILE__) . '/wp-content/temp/');
```3. Save the File: Save the edited file and upload it back to your server.
Step 3: Create the Temporary Folder
After editing the wp-config.php file, you need to create the temporary folder at the specified location.
1. Navigate to `wp-content`: Go to the `wp-content` directory within your WordPress installation.
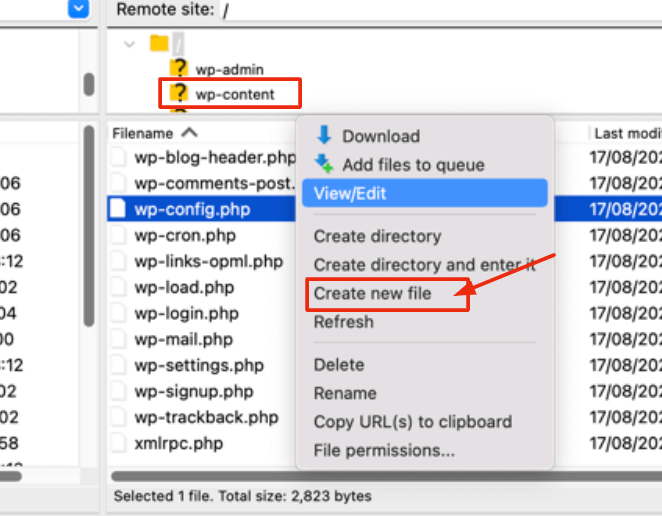
2. Create a New Folder: Right-click and create a new folder named `temp`.
3. Set File Permissions: Ensure the folder has the correct File Permissions (usually 755) to allow WordPress to write to the folder.
Step 4: Verify the Fix for the Temporary Folder Error in WordPress
Once you’ve made these changes, verify that the Temporary Folder Error in WordPress has been resolved.
1. Test Uploading Media: Try uploading an image or file via the WordPress dashboardIn WordPress, the Dashboard is a central hub for managing a website’s content and settings. It is the first sc… More.
2. Install a PluginA plugin is a software component that adds specific features and functionality to your WordPress website. Esse… More: Test the installation of a plugin or a WordPress update to ensure the issue is fixed.
Setting the Correct Permissions
File and folder permissions play a significant role in the smooth functioning of your WordPress site. Incorrect permissions can prevent WordPress from accessing necessary directories, leading to errors. Here’s how to set the correct permissions:
1. Access Your Hosting Account: Log into your hosting account and navigate to the file manager, or use an FTP client.
2. Navigate to wp-content: Locate the `wp-content` directory within your WordPress installation.
3. Check Permissions: Right-click on the `wp-content` folder and select “File Permissions” or “Change Permissions.”
4. Set Permissions: – For folders, set the permissions to `755`. – For files, set the permissions to `644`.
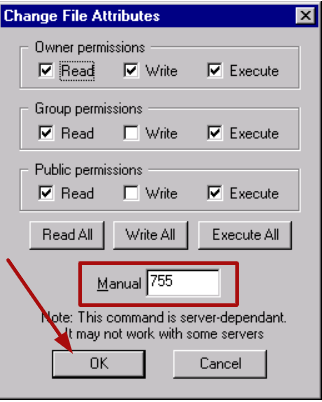
Ensure that the `wp-content` directory and its subdirectories have the correct permissions. Allow WordPress to function properly. Applying these permissions ensures that WordPress can read and write to the necessary directories.
Preventive Measures to Avoid Temporary Folder Error in WordPress
Taking preventive measures is crucial to avoid encountering the “Missing a Temporary Folder” error in WordPress in the future. Implementing these strategies will help ensure the smooth operation of your WordPress site. And reduce the risk of similar errors.
A. Regular Backups
Regular backups are essential for maintaining the integrity of your WordPress site. By backing up your site frequently, you can quickly restore it to a previous state if any issues arise, including the “Missing a Temporary Folder” error.
1. Automated Backup Solutions: Utilize automated backup plugins like UpdraftPlus, BackupBuddy, or Duplicator. These plugins can schedule regular backups, ensuring that your data is always safe.
2. Manual Backups: In addition to automated solutions, consider performing manual backups periodically. This involves exporting your databaseA database is an organized collection of data stored and accessed electronically. It is a crucial component of… More and downloading your site’s files via FTP.
B. Keeping WordPress Updated
Ensuring that your WordPress core, themesA WordPress theme is a set of files that determine the design and layout of a website. It controls everything … More, and plugins are up to date is vital for the security and functionality of your site. Outdated software can introduce vulnerabilities and compatibility issues. Leading to errors such as the “Missing a Temporary Folder” error.
1. Core Updates: Regularly check for and install updates to the WordPress core. These updates often include security patches and improvements.
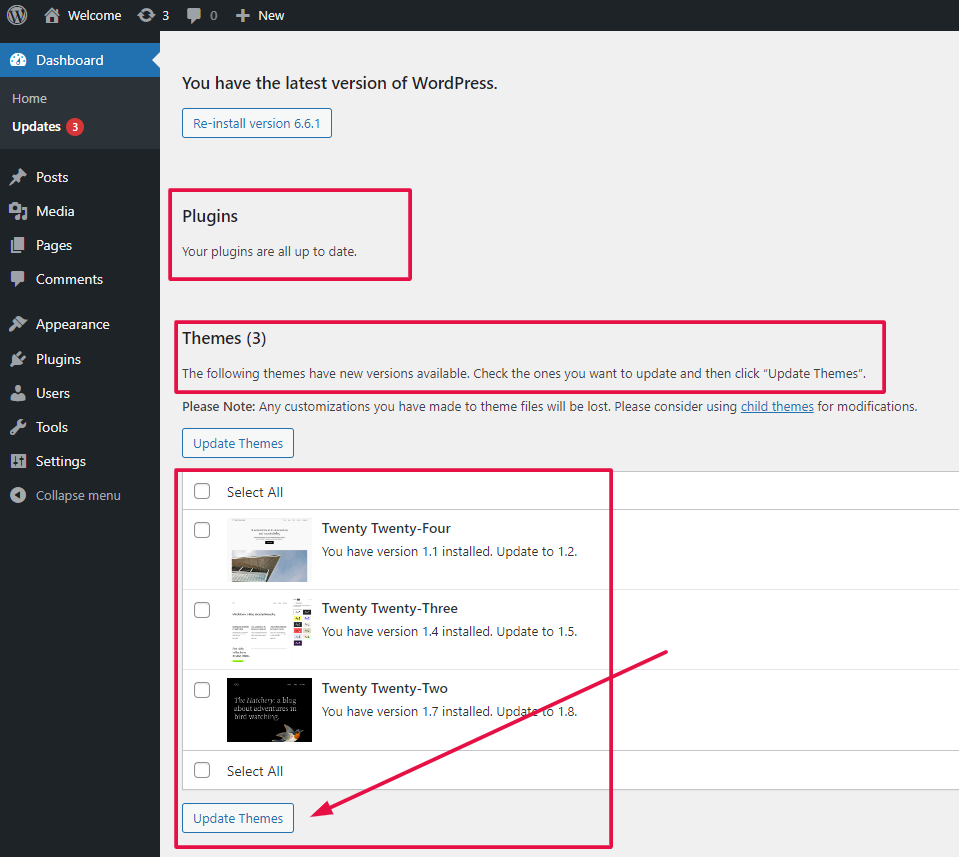
2. Theme and Plugin Updates: Keep your themes and plugins updated to their latest versions. Developers frequently release updates to address bugs and enhance compatibility.
C. Monitoring Permissions
File and folder permissions play a significant role in the proper functioning of your WordPress site. Incorrect permissions can lead to various errors, including the “Missing a Temporary Folder” error.
1. Correct Permission Settings: Ensure that your directories and files have the correct permissions. Typically, directories should have permissions set to 755, and files should be set to 644.
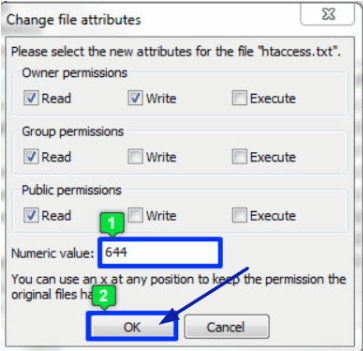
2. Regular Audits: Periodically audit your site’s permissions to ensure they remain correctly configured. Some server updates or migrations can alter permission settings, so regular checks are essential.
By implementing these preventive measures. You can significantly reduce the likelihood of encountering the “Missing a Temporary Folder” error. And maintain the overall health and performance of your WordPress site. Regular backups, keeping your WordPress installation updated, and monitoring permissions are simple. Yet effective practices that can save you time and effort in the long run.
Conclusion: Resolving and Preventing the Temporary Folder Error in WordPress
Fixing the Missing Temporary Folder error in WordPress may seem complex. But by following this guide, you can easily resolve the issue. Ensuring that your wp-config.php file is correctly configured. And that the temporary folder has the right File Permissions. It will keep your WordPress site running smoothly.
By addressing this WordPress Error promptly, you’ll not only fix the immediate issue. But also enhance your understanding of WordPress management. Empowering you to tackle similar challenges in the future.
Prevention is always better than cure. And in the context of WordPress. This means taking proactive steps such as regular backups. Keeping your WordPress installation and plugins updated, and monitoring file permissions. These measures not only help prevent the “Missing a Temporary Folder” error. But also contribute to the overall health and security of your WordPress site.
By following the guidelines and methods outlined in this article. You can restore your site’s functionality and prevent future occurrences of this error. With a well-maintained WordPress environment. You can focus on creating content. And growing your online presence without the constant worry of technical glitches.
“Still struggling to fix the Temporary Folder error in WordPress? Our fast WordPress hosting and done-for-you updates can help. Click the button below to explore our hosting packages and get your site back on track.

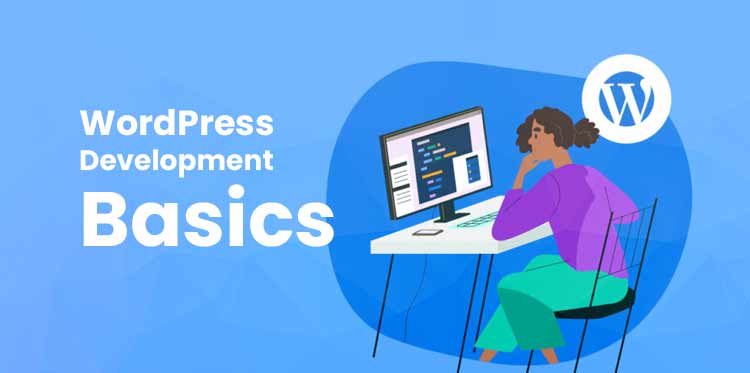
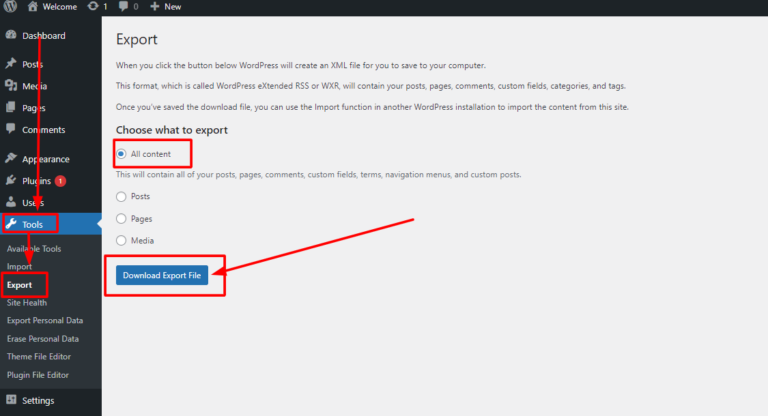
![How to Make Money Online With WordPress [8 Proven Ways]](https://codingheros.com/wp-content/uploads/2024/06/how-to-make-money-online-with-wordpress-8-proven-ways-768x229.png)