WordPress is one of the most popular content management systems (CMS) available, allowing users to create and manage websites with ease. Among the many customizable features WordPress offers, the “Show All” link is often used to display additional content, such as blog postA post is a type of content in WordPress, a popular open-source content management system used for creating an… More excerpts or lists of items. But what if you want to control when and where this link appears? Whether you’re looking to hide it for a cleaner pageIn WordPress, a page is a content type that is used to create non-dynamic pages on a website. Pages are typica… More or show it for better user navigation, knowing how to manage this link can improve your site’s user experience.
In this tutorial, we will guide you through the process of hiding or showing the “Show All” link in WordPress. We’ll cover various methods, including CSS tweaks, modifying themeA WordPress theme is a set of files that determine the design and layout of a website. It controls everything … More files, and using plugins. Let’s dive in!
What is the “Show All” Link in WordPress?
Before we get into the specifics, it’s important to understand what the “Show All” link is and why it’s typically used. In WordPress, the “Show All” link is commonly found in situations where a portion of content is displayed, and users can click the link to view the full content.
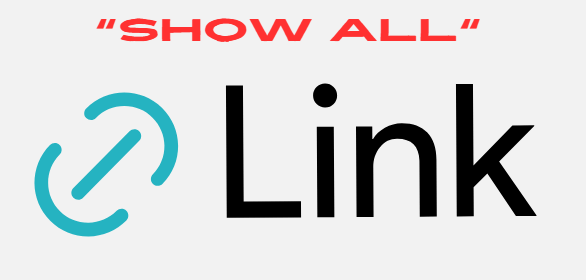
For example:
- Blog post excerpts: On the homepage or categoryIn WordPress, categories are a fundamental taxonomy used to group and organize posts based on their topics or … More pagesIn WordPress, a page is a content type that is used to create non-dynamic pages on a website. Pages are typica… More, WordPress will show a brief excerptIn WordPress, an excerpt is a summary or brief description of a post’s content. It is typically used to provid… More of each post with a “Show All” link that leads to the full post.
- Product listings: For eCommerce sites, a “Show All” link can reveal additional products.
- CommentsComments are a feature of WordPress that allow users to engage in discussions about the content of a website. … More: The “Show All” link can be used to expand or collapse a list of comments.
While this link is useful for giving users easy access to additional content, it can clutter your pages if overused or improperly placed.
Why You Might Want to Hide or Show the “Show All” Link
There are several reasons you might want to hide or show this link. Let’s break it down:
Why Hide the “Show All” Link?
- Cleaner Page Layout: If you’re showcasing a minimalistic design or want to avoid overwhelming your visitors with too much information at once, hiding the “Show All” link can improve the overall aesthetics of the page.
- Improved User Experience: Some users prefer to focus on a specific portion of content rather than being tempted to click multiple “Show All” links across the page.
- Better Site Performance: Hiding links to additional content can potentially reduce page load times, improving the overall speed of your site.
Why Show the “Show All” Link?
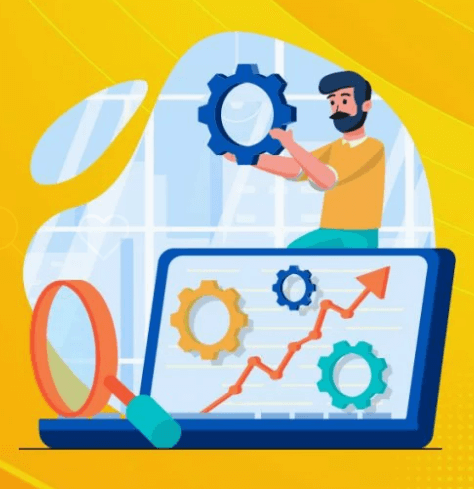
- Encouraging Deeper Engagement: The “Show All” link encourages visitors to explore more of your content, which can lead to longer on-site engagement and improved SEO.
- Improved Navigation: For sites with a lot of content, showing the “Show All” link makes it easy for users to access additional postsA post is a type of content in WordPress, a popular open-source content management system used for creating an… More, comments, or products.
- Boost SEO: Making all your content easily accessible may also help search engines crawl and index your website more effectively.
Now that you understand why you might want to hide or show the link, let’s get into how to actually manage it on your WordPress site.
How to Hide the “Show All” Link in WordPress
There are several methods to hide the “Show All” link, depending on your technical comfort level. Here, we will go over three popular ways to achieve this: using custom CSS, modifying theme files, and using plugins.
Option 1: Using Custom CSS
If you’re looking for a simple and non-invasive way to hide the “Show All” link, CSS is a great option. With a few lines of code, you can target the link and hide it without changing the structure of your theme.
Step-by-Step Guide:
- Go to your WordPress DashboardIn WordPress, the Dashboard is a central hub for managing a website’s content and settings. It is the first sc… More.
- Navigate to Appearance > Customize > Additional CSS.
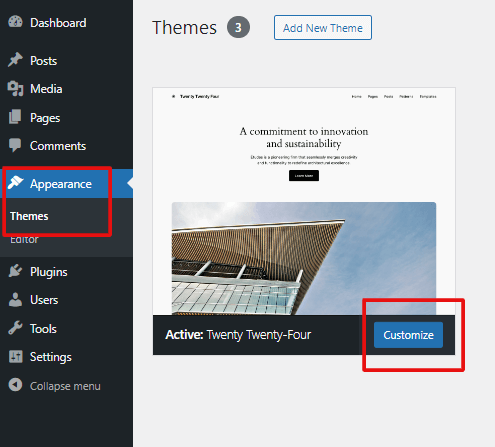
- Add the following CSS code:
.show-all-link { display: none; }- Save your changes.
This code will hide any element with the class .show-all-link, which is often assigned to “Show All” buttons. If your theme uses a different class or ID, you’ll need to adjust the selector accordingly.
Pros & Cons:
- Pros: Easy to implement, no need to modify any files directly.
- Cons: May not work if your theme uses a custom class or ID for the “Show All” link.
Option 2: Modifying Theme Files (PHP)
If you’re comfortable editing code, modifying the theme files can give you more control over when and where the “Show All” link is displayed. You’ll need to work with your theme’s functions.php or specific template files.
Step-by-Step Guide:
- Access your theme files via Appearance > Theme Editor.
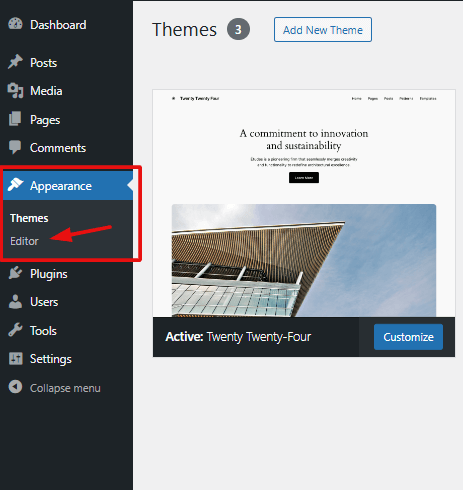
- Look for the file that handles the loop or output of your content (e.g.,
index.php,single.php, orarchive.php). - Find the code responsible for displaying the “Show All” link and remove or comment it out.
- Save your changes.
Example: You might find a code block like this:
<?php if (has_excerpt()): ?>
<a href="<?php the_permalink(); ?>" class="show-all-link">Show All</a>
<?php endif; ?>
To hide the link, simply remove or comment out the line:
<!-- <a href="<?php the_permalink(); ?>" class="show-all-link">Show All</a> -->
Pros & Cons:
- Pros: Full control over the link’s visibility.
- Cons: Requires some coding knowledge; changes will be lost if you update your theme (recommend using a child themeA child theme is a WordPress theme that inherits the functionality and styling of another theme, referred to a… More).
Option 3: Using Plugins
For non-coders or those who prefer a more user-friendly solution, plugins can provide a quick way to hide the “Show All” link. Plugins like WP Hide Post or Advanced Custom FieldsCustom fields are a powerful feature of WordPress that allows users to add additional data to their posts, pag… More allow you to conditionally hide content.
Step-by-Step Guide:
- Install and activate the pluginA plugin is a software component that adds specific features and functionality to your WordPress website. Esse… More (e.g., WP Hide Post).
- After activation, navigate to the post or page where you want to hide the “Show All” link.
- Use the plugin’s settings to disable the display of the link on that specific content.
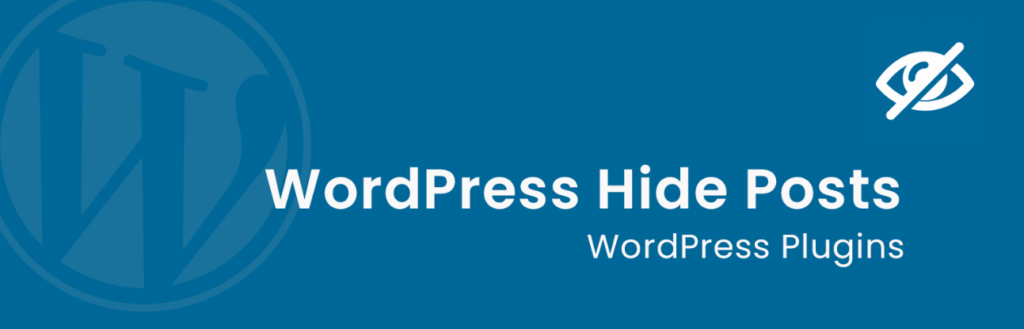
Pros & Cons:
- Pros: Easy to implement, no coding required.
- Cons: Adds extra plugins to your site, which can impact performance.
How to Show the “Show All” Link in WordPress
Now that you know how to hide the “Show All” link, let’s look at ways to show it when necessary.
Option 1: Modify Theme Settings (CSS & PHP)
To show the “Show All” link, simply reverse the steps you took to hide it. If you’ve previously hidden it via CSS, just remove the display: none rule. If you’ve edited the PHP files, reintroduce the code responsible for rendering the link.
Option 2: Use WordPress Plugin
Plugins like Content Visibility Controller or Elementor (if you’re using a page builder) offer simple interfaces to control content visibility, including the “Show All” link. These plugins often allow you to manage visibility based on user rolesIn WordPress, a user role is a set of permissions that determines what actions a user can perform on a website… More or specific conditions, such as showing the link only on certain pages.
Option 3: Conditional Logic Using ACF
Advanced Custom Fields (ACF) is a powerful tool for displaying conditional content. You can use it to display the “Show All” link only under certain conditions, such as when specific custom fields are set.
Example:
if (get_field('show_all_link')) {
echo '<a href="' . get_permalink() . '" class="show-all-link">Show All</a>';
}
This approach provides advanced flexibility to show or hide the link based on custom criteria.
Best Practices for Using the “Show All” Link in WordPress
- Placement: The “Show All” link should be placed in a location that feels natural to the user. Avoid cluttering the page with too many of these links.
- Accessibility: Ensure that the link is clearly visible and accessible to all users, including those using screen readers.
- Performance: Test your site’s performance after adding or removing the link to ensure it doesn’t negatively impact page load speed.
Troubleshooting Common Issues
- Link still showing despite modifications: Double-check your CSS or PHP changes. Ensure there are no conflicting styles or scripts.
- Plugin conflicts: If you’re using a plugin, deactivate other plugins one by one to check for conflicts.
- Theme updates undoing your changes: Use a child theme to ensure your modifications are preserved after theme updates.

Conclusion
Mastering the “Show All” link in WordPress can enhance your site’s user experience and help you manage your content more effectively. Whether you want to hide it for a cleaner design or show it for better navigation, WordPress offers several methods to achieve this.
Experiment with these methods based on your needs, and don’t forget to keep your site’s performance and usability in mind. Ready to try out these changes? Let us know how it goes in the comments!
If you’re looking for fast WordPress hosting, hassle-free updates, and a streamlined experience, check out our hosting packages. Plus, we make it easy to hide the ‘Show All’ link for a cleaner, more organized site—click the button below to learn more!
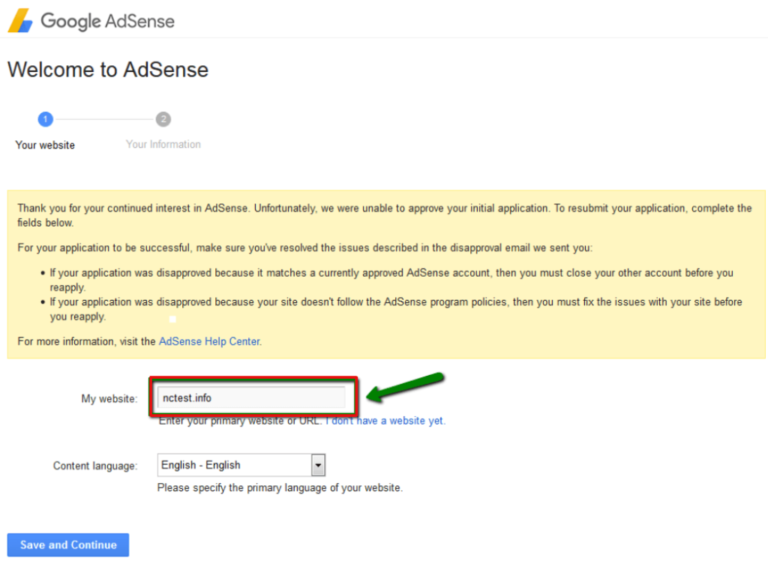
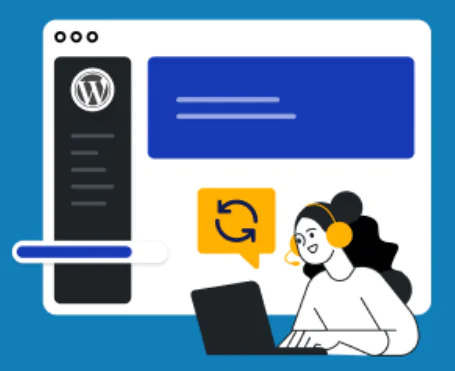
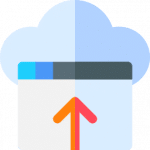

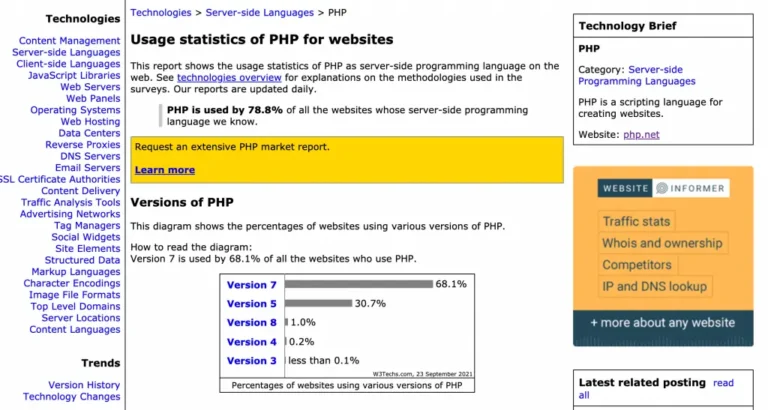
![How to Upload a Shell in WordPress [A Beginner's Guide]](https://codingheros.com/wp-content/uploads/2024/06/how-to-upload-a-shell-in-wordpress-a-beginners-guide-768x366.png)